Comparaison de documents non associés
|
CLI EQUIVALENT
|
im diffsegments --compareUnrelatedDocuments
|
Cette fonctionnalité permet de traiter les cas d'utilisation où il est nécessaire de comparer deux documents non associés. Prenons le cas d'utilisation suivant :
Dans un scénario typique du domaine de l'industrie, une organisation reçoit des entrées de plusieurs fabricants OEM. L'organisation peut choisir de stocker ces entrées dans des documents distincts. Ces documents d'entrées constituent la base des futurs documents d'exigence. La fonctionnalité Comparer des documents non associés aide à l'organisation à :
• rechercher les éléments communs à partir des différents documents d'exigences ;
• rechercher les éléments communs à partir des documents d'entrées et de spécification si les entrées changent au cours d'une période donnée.
Comparer des documents non associés vous permet d'afficher les différences dans le texte de deux documents de types différents. Les documents comparés sont considérés comme étant non associés s'ils n'ont pas le même ID racine. Sont également considérés comme non associés les documents qui :
◦ ne sont pas un même document ni une branche ou une version d'un même document ;
◦ ne sont pas des configurations de type A partir de d'un même document ou A partir de d'une branche ou d'une version d'un même document ;
Ainsi, cette fonctionnalité vous permet de comparer un document d'exigences avec un document d'entrée ou n'importe quel document d'exigences non associé.
|
|
Les deux documents non associés en cours de comparaison doivent avoir le même champ de texte long principal.
|
Le résultat apparaît dans la vue Différences de document qui présente les différences de structure et de contenu dans deux volets côte à côte. Les ajouts, suppressions, déplacements et modifications des noeuds du texte sont mis en surbrillance. Vous pouvez utiliser les outils de navigation pour consulter et parcourir les différences de structure et de texte dans le document.
|
|
Si la vue Différences de document n'est pas visible après la mise à niveau vers la dernière version de Windchill RV&S, vous devez personnaliser les jeux de vues Windchill RV&S existants et le menu de raccourcis pour activer cette vue dans l'interface utilisateur. La personnalisation du jeu de vues et du menu de raccourcis est enregistrée et mémorisée pour votre prochain accès au client.
Pour personnaliser des jeux de vues existants, sélectionnez > . Dans l'onglet Actions, sélectionnez > > pour que l'option soit visible dans le menu Document.
Pour personnaliser le menu de raccourcis du clic droit, cliquez avec le bouton droit et sélectionnez Personnaliser ce menu. Cliquez sur Ajouter une action. Sélectionnez Processus et documents/Elément, puis sélectionnez Comparer des documents non associés.
|
Pour comparer deux documents non associés dans l'interface utilisateur graphique
|
|
Le calcul des différences entre les documents non associés est exécutée sur le serveur et nécessite beaucoup de mémoire. Exécuter cette opération à plusieurs reprises peut entraîner une saturation de la mémoire du serveur. Par conséquent, cette opération doit être effectuée avec précaution.
En outre, les performances de la comparaison des différences entre des documents non associés dépendent de la complexité des documents, de l'étendue des changements (ajouts, suppressions et modifications) et du nombre de noeuds affectés. Le temps nécessaire pour afficher la comparaison varie selon le nombre de changements et de la complexité des documents.
|
1. Sélectionnez > .
La fenêtre Comparer des documents non associés s'affiche.
2. Spécifiez un document principal à comparer en entrant son ID de document ou en cliquant sur Sélectionner pour rechercher un document.
3. Vous pouvez sélectionner l'option de configuration A partir de pour les documents source et cible afin de les comparer à deux points différents dans le temps. Le tableau suivant décrit les options A partir de pour les comparaisons de document :
|
Pour comparer un document à partir de
|
Faites ceci...
|
|
Maintenant
|
Sélectionnez Maintenant pour comparer la version actuelle du document.
|
|
Révision
|
Sélectionnez Révision. Une liste de toutes les étiquettes associées aux révisions s'affiche. Sélectionnez la révision à laquelle vous souhaitez comparer le document.
|
|
Cette option est disponible uniquement lorsque vous comparez un document permettant le versionnage.
|
|
|
Etiquette
|
Sélectionnez Etiquette. Une liste de toutes les étiquettes du document s'affiche. Sélectionnez l'étiquette à laquelle vous souhaitez comparer le document.
|
|
Branche
|
Sélectionnez Branche. La liste de toutes les branches associées au document s'affiche. Sélectionnez la branche correspondant à l'heure à partir de laquelle vous souhaitez comparer le document.
|
|
Cette option est disponible uniquement lorsque vous comparez un document qui a été ramifié ou qui est une branche.
|
|
4. Si vous le souhaitez, sélectionnez la case à cocher Masquer les éléments n'ayant aucune différence pour masquer les éléments qui ne présentent aucune différence de contenu ou de structure.
5. Lorsque vous recherchez des éléments existants, vous pouvez filtrer par texte ou champs visibles et ainsi effectuer des recherches par ID d'élément. Pour plus d'informations, consultez la section
Outil de recherche de document.
Vérification des différences de document
La vue Différences de document contient deux volets de document. Le document source spécifié en premier s'affiche dans le volet de gauche. Le document cible spécifié ensuite s'affiche dans le volet de droite. Vous pouvez parcourir chaque volet indépendamment. Le volet de document actuellement concerné est entouré en bleu.
La vue présente visuellement les différences à l'aide de la mise en surbrillance avec code de couleurs, de flèches de connecteur avec code de couleurs, de la mise en surbrillance de différences de texte et d'icônes d'en-tête de ligne interactives représentant le type de différence. Les flèches de connecteur avec code de couleurs joignent dynamiquement les différences de contenu et de niveau de champs entre les volets lorsque les différences sont au moins partiellement visibles dans chaque volet. Lorsque vous parcourez l'un des documents, les flèches de connecteur s'actualisent pour intégrer du contenu visible à la vue.
Le tableau suivant décrit la façon dont la vue représente visuellement les différences de document :
|
Type de différence de document
|
Couleur des flèches de connecteur / de la surbrillance
|
Icône d'interface
|
|
Contenu ajouté
Un élément absent du document source, mais présent dans le document cible.
Une marque de réservation offre une indication visuelle de l'emplacement dans lequel l'ajout a été effectué dans le document source.
|
vert
|
|
|
Contenu déplacé
Un élément présent à la fois dans le document source et le document cible qui :
• a un parent différent ;
• a le même parent, mais se situe dans une autre position relative ;
• a un parent qui a été déplacé.
|
bleu
|
|
|
Contenu supprimé
Un élément présent dans le document source, mais absent dans le document cible.
Une marque de réservation offre une indication visuelle de l'emplacement dans lequel la suppression a été effectuée dans le document cible.
|
rouge
|
|
|
Contenu modifié
Toute modification non structurelle apportée au contenu d'un élément ou d'un champ.
|
jaune
|
|
|
Contenu déplacé et modifié
|
violet
|
et |
|
Différences de texte
La vue Différences de document compare le contenu du document au niveau du texte, y compris les caractères alphanumériques, les signes de ponctuation, les espaces et le texte de lien hypertexte. Les différences de texte sont mises en surbrillance dans chaque volet de document, comme suit :
• Le texte supprimé est mis en surbrillance en rouge dans le document source dans le volet de gauche.
• Le texte ajouté est mis en surbrillance en vert dans le document cible dans le volet de droite.
• Le texte modifié s'affiche comme une suppression dans le volet de gauche et comme un ajout dans le volet de droite.
La vue ne compare pas ou ne met pas en surbrillance les éléments de document suivants :
• la mise en forme du texte, telle que la mise en italique, les attributs de police ou les listes numérotées ;
• les images ;
• le contenu cible de lien hypertexte ;
• le contenu de champ de texte court.
|
Volet de gauche : le texte supprimé est mis en surbrillance en rouge
Volet de droite : le texte ajouté est mis en surbrillance en vert
|
|
Cliquez sur une icône d'en-tête de ligne interactive dans un volet de document pour afficher le contenu associé dans la partie supérieure de l'autre volet. Pour comparer le contenu côte à côte, cliquez sur les icônes d'en-tête de ligne de coordination dans les deux volets. Placez le curseur sur un en-tête de ligne pour afficher une info-bulle avec les informations de la section. Les détails du statut s'affichent également dans le coin inférieur gauche de la fenêtre d'affichage.
Vous pouvez effectuer des opérations d'élément, telles que la modification ou l'affichage d'éléments, dans le menu Elément ou dans le menu de raccourcis avec un noeud spécifique sélectionné.
La vue affiche tous les éléments par défaut. Pour masquer les éléments qui ne présentent aucune différence de structure de champ ou de document, sélectionnez > .
Actualisez la vue à tout moment en sélectionnant > ou en appuyant sur F5.
Considérations importantes concernant les résultats de la comparaison de documents non associés
Les documents sont comparés en fonction du contenu des valeurs de leurs champs de texte principaux à l'aide d'un algorithme propriétaire. L'algorithme calcule le score de similarité probabiliste entre les noeuds des deux documents et identifie les paires des noeuds correspondant le plus avec le score le plus élevé. Il est important de noter que la précision de l'algorithme s'améliore au fur et à mesure que le nombre de mots du contenu augmente.
Noeuds correspondants
On considère que deux noeuds correspondent s'ils répondent à l'un des critères suivants :
• Ils ont exactement le même contenu.
• Plus de 50 % de leur contenu est commun.
• Les noeuds dont le texte commun correspond à plus de 50 % ne sont pas si différents en termes de distance par rapport à leurs noeuds racine/parent.
Classification des noeuds en fonction du score de similarité
Les noeuds correspondants sont classés sous les types suivants en fonction de leur score de similarité probabiliste.
|
|
Les résultats d'une comparaison effectuée à différents moments sur le même jeu de documents (si l'un des documents a été modifié) peuvent ne pas être identiques.
|
• Si le score est de 100 %, les noeuds sont considérés comme identiques.
• Si le score est inférieur à 50 %, cela signifie qu'il n'existe aucune similitude de contenu dans les noeuds et par conséquent, ils sont mis en surbrillance comme Ajouté ou Supprimé.
• Il est important de noter que la distance entre les noeuds correspondants et leurs noeuds racine/parent est également prise en compte dans le calcul des scores. Par conséquent, les noeuds déplacés par rapport à leurs parents ou aux parents de leurs noeuds correspondants sont mis en surbrillance comme Déplacé.
• Si le score est supérieur ou égal à 50 %, cela signifie que le contenu des noeuds appariés est modifié dans une certaine mesure et les noeuds sont mis en surbrillance comme Changé. En outre, si ces noeuds sont déplacés n'importe où dans le document, ils sont mis en surbrillance comme Déplacé et changé.
Les illustrations ci-dessous décrivent cette opération avec plus de détails.
Cette image affiche deux documents non associés à leur état d'origine. Le document avec l'ID 642 est le document source et celui avec l'ID 1079 est le document cible. Comme le montre cet exemple, bien qu'aucun déplacement n'ait été effectué dans le document cible, les sections 2.1 et 1.2 sont identifiées comme des déplacements car elles correspondent exactement.
Dans l'image suivante, la section 1.2 a été déplacée vers la section 2.1 dans le document cible 1079. Par conséquent, les documents sont affichés comme étant identiques.
L'image suivante illustre le même jeu de documents comparés après que la section 2.1 a été déplacée vers la section 2.4.
L'image suivante illustre une situation où le même contenu est ajouté à un endroit différent dans le document cible. Dans cet exemple, le texte de la section 2.4 a été copié dans la section 2.7.
Les exemples ci-dessus montrent que les différences sont toujours calculées par rapport au texte figurant dans l'autre document, indépendamment des opérations effectuées dans chacun des documents.
Comparaison de sous-documents
Les sous-documents inclus sont comparés séparément sur la base de la similitude des valeurs de leurs champs Résumé/Description. Si aucun des deux documents ne contient le sous-document avec une valeur de champ correspondante, l'ensemble du sous-document est mis en surbrillance comme Ajouté ou Supprimé.
Les sous-documents insérés sont affichés sous la forme d'un noeud unique dans la vue des différences.
Problèmes connus et limitations
• PTC recommande de ne pas exécuter plusieurs comparaisons simultanées de documents non associés volumineux car cela peut entraîner une consommation accrue des ressources du serveur.
• La comparaison de deux documents non associés avec des champs supplémentaires n'est pas prise en charge. Compte tenu que les noeuds sont comparés et mis en correspondance en fonction de leur texte uniquement, la comparaison des champs supplémentaires peut paraître hors contexte, et pourrait prêter à confusion dans la vue de comparaison.
Par exemple, si le contenu textuel d'un noeud d'exigence correspond exactement à celui d'un noeud d'entrée, les noeuds seront affichés comme étant identiques. Toutefois, cela ne signifie pas nécessairement que les autres champs visibles sur ces deux nœuds sont comparables. Toute tentative de comparaison de ces champs peut générer des résultats incohérents.
Navigation dans les différences de document
Vous pouvez naviguer de manière progressive dans chaque différence du volet de document en cours à l'aide des options du menu Affichage ou en utilisant les options de touches de raccourcis ou de barre d'outils suivantes :
• Différence précédente :

ou appuyez sur F7
• Différence suivante :

ou appuyez sur F8
• Première différence :

ou appuyez sur CTRL+F7
• Dernière différence :

ou appuyez sur CTRL+F8
Sélectionnez > pour configurer les options de recherche de différences précédentes et suivantes et renvoyer à la ligne du haut ou du bas du volet du document. Désactivez l'option Renvoi à la ligne de la recherche de différence pour arrêter le renvoi au début ou à la fin du volet du document.
Navigation dans les volets de document
Les options de navigation clavier suivantes dans les volets du document sont disponibles dans la vue Différences de document pour le volet de document en cours :
Touches de raccourci | Action |
CTRL+TABULATION | Passe à un autre volet de document. |
TABULATION | Sélectionne le champ suivant. |
flèche vers le haut | Sélectionne l'en-tête de ligne précédent. |
flèche vers le bas | Sélectionne l'en-tête de ligne suivant. |
ACCUEIL | Sélectionne le premier en-tête de ligne. |
FIN | Sélectionne le dernier en-tête de ligne. |
BARRE D'ESPACE | Sélectionne l'icône d'en-tête de ligne en cours et passe à la différence correspondante dans l'autre volet de document. |
PG. PREC | Fait défiler vers le haut. |
PG. SUIV | Fait défiler vers le bas. |






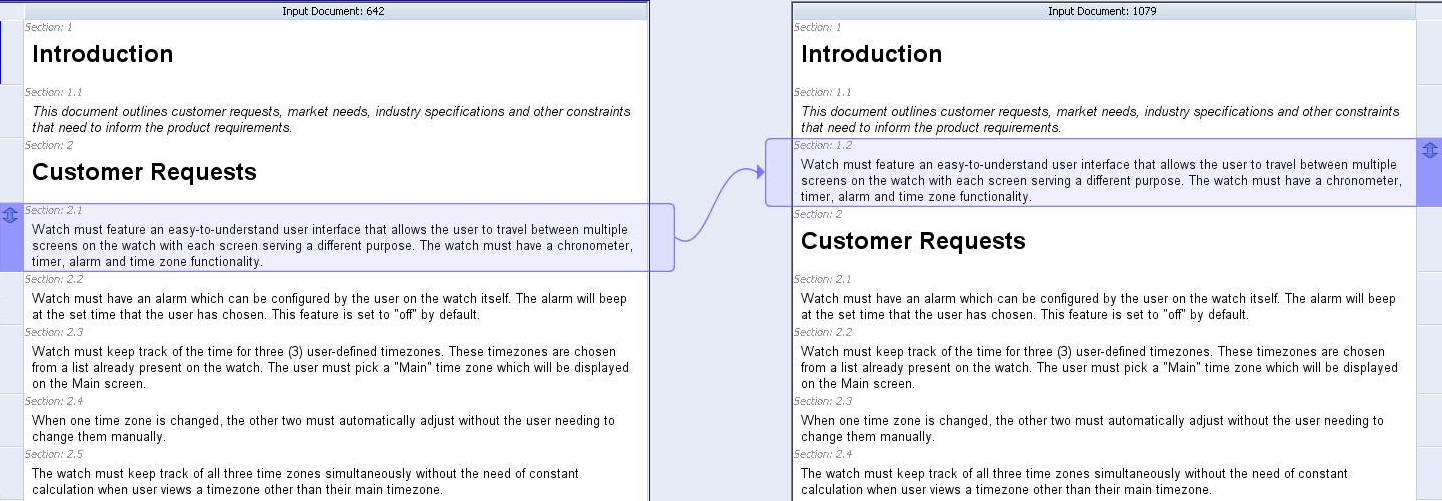
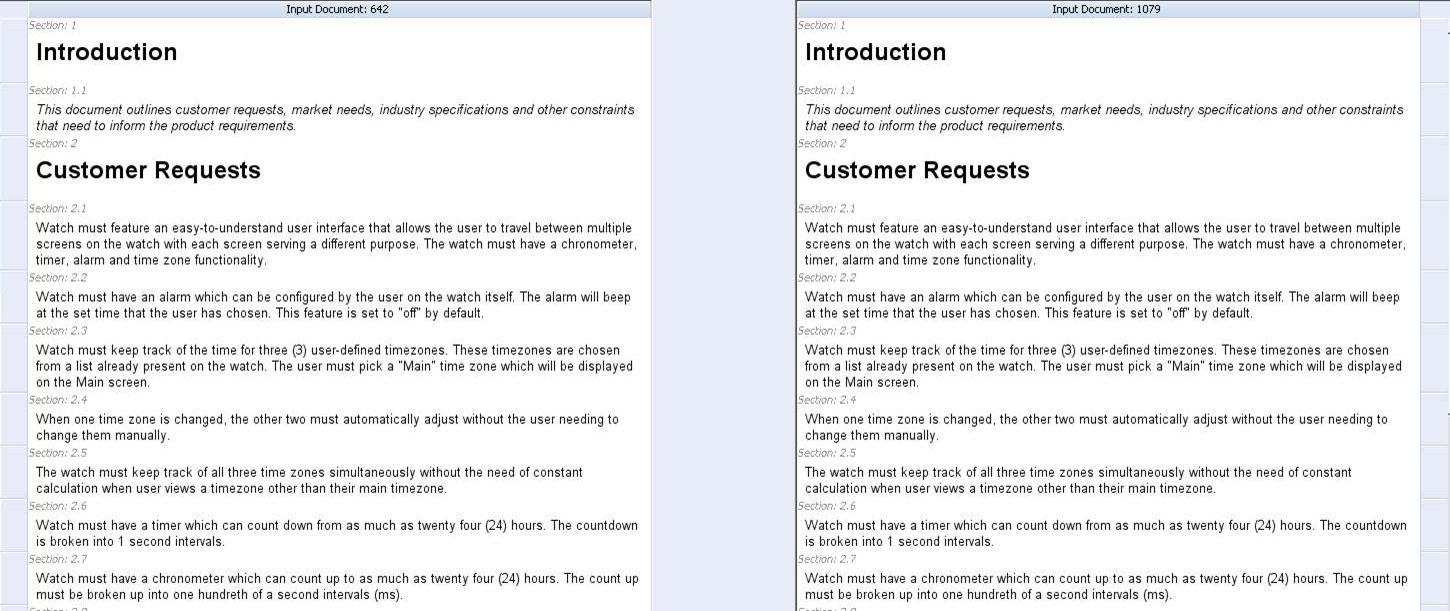
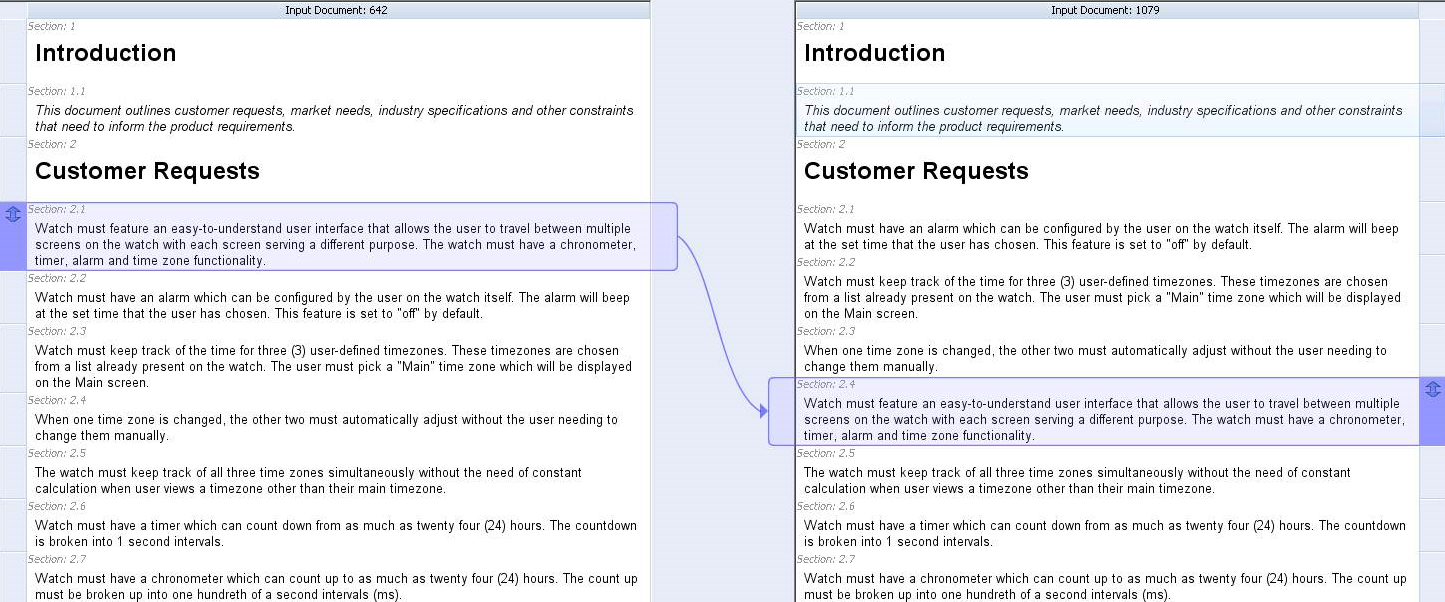
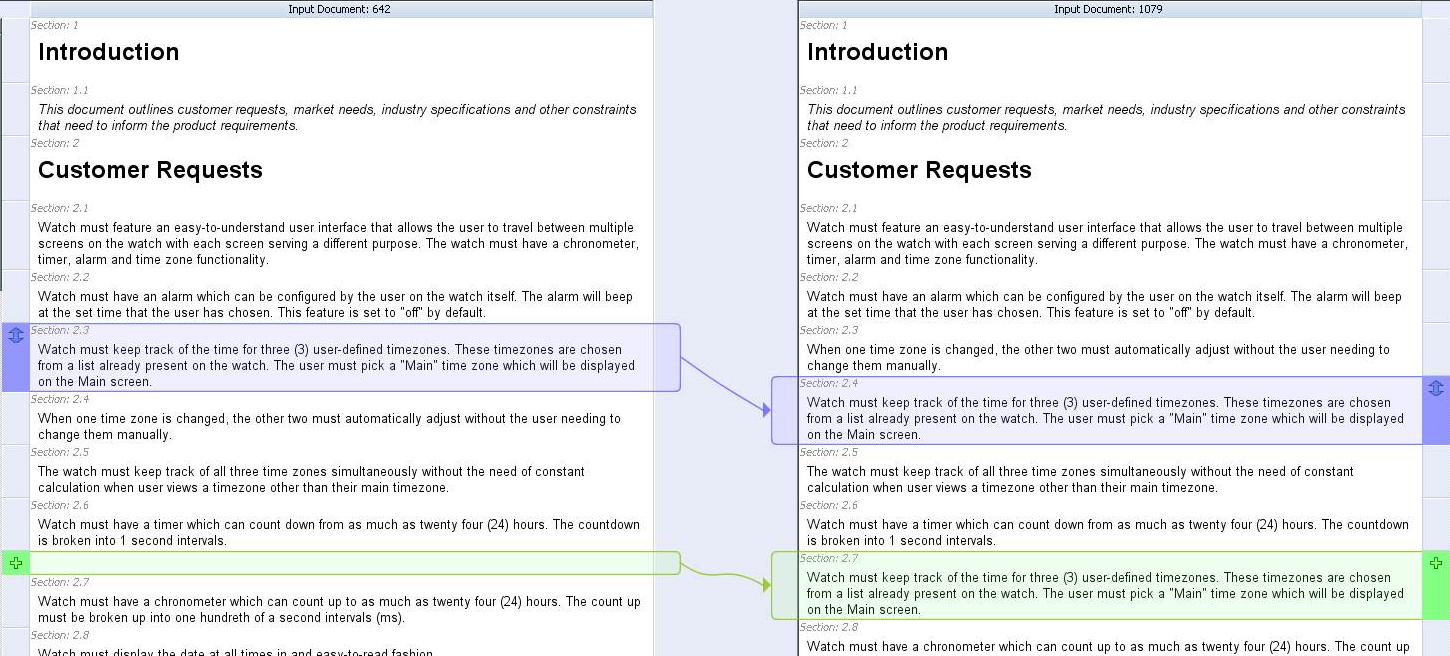
 ou appuyez sur F7
ou appuyez sur F7 ou appuyez sur F8
ou appuyez sur F8 ou appuyez sur CTRL+F7
ou appuyez sur CTRL+F7 ou appuyez sur CTRL+F8
ou appuyez sur CTRL+F8