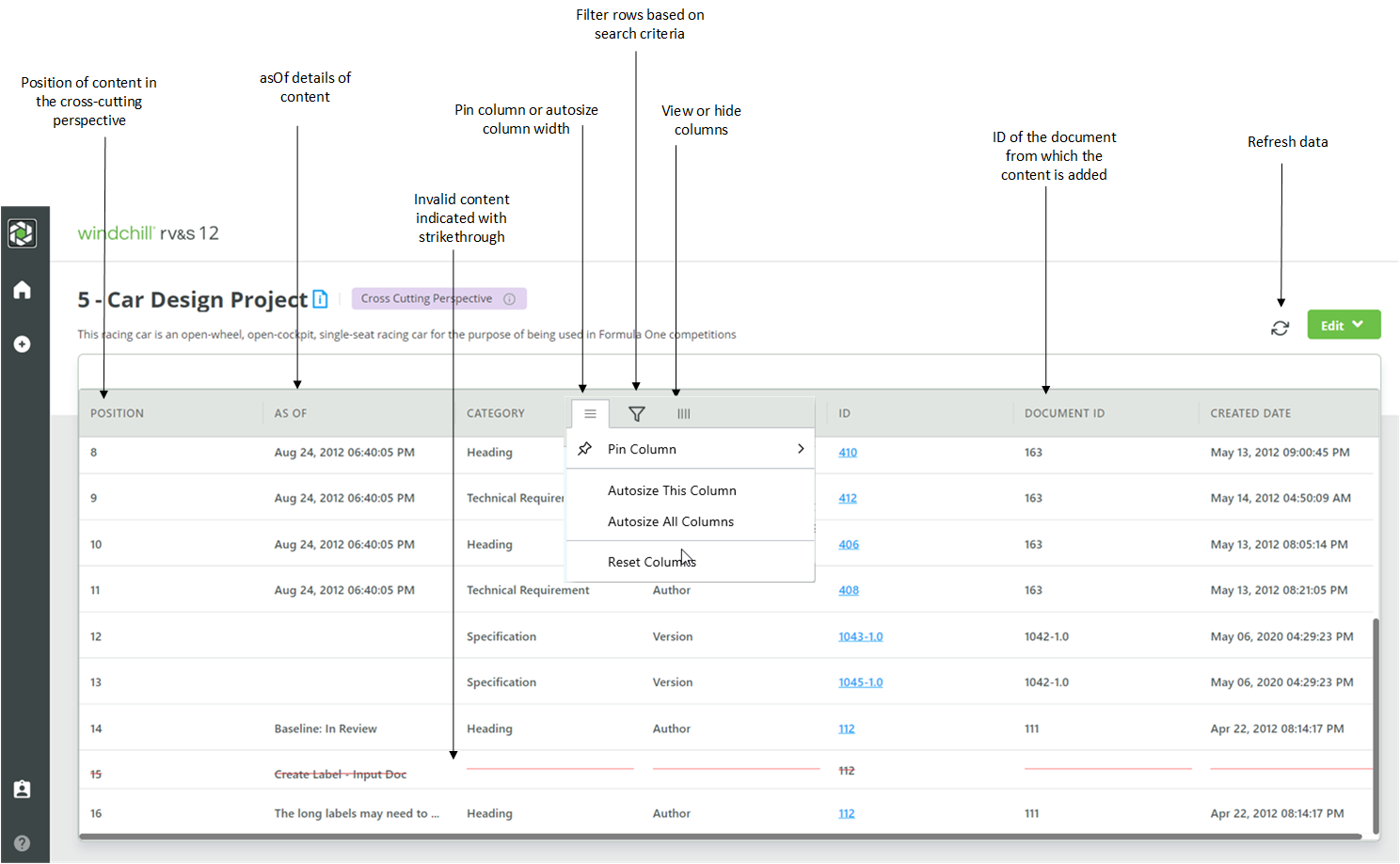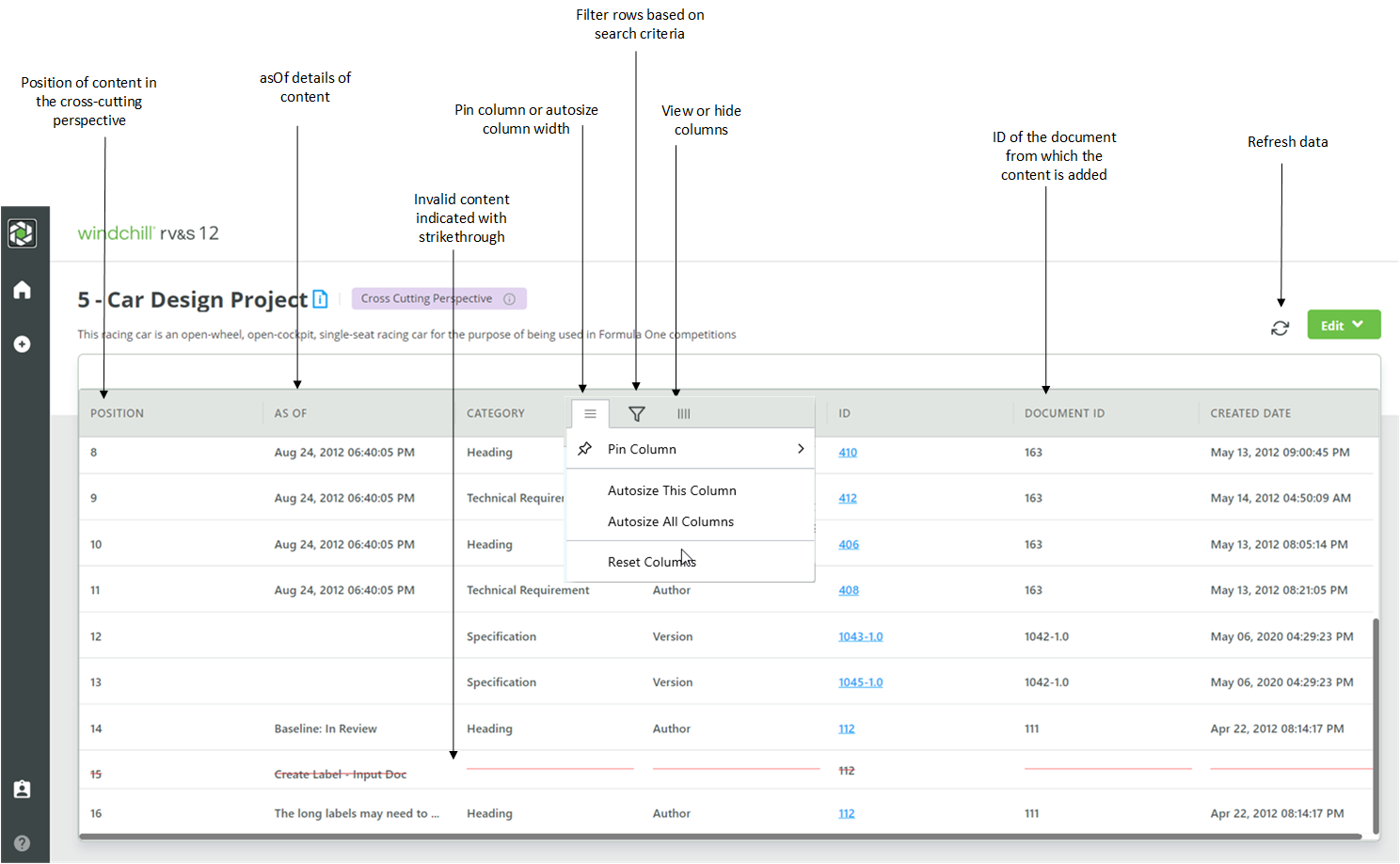Cross-cutting Perspective View
The cross-cutting perspective view lists the contents of the cross-cutting perspective in a tabular format. Options on the view help you sort, search, and filter data. You can apply these options to quickly search and organize your data.
A cross-cutting perspective view appears similar to the following:
You can perform the following actions in the cross-cutting perspective view:
Action | Description |
Change column location | Select a column header, press the left mouse button, and drag the column to the desired location. |
Export content | Right-click any cell in the table and select Export All. You can export the content in CSV, Excel or XML format. | The following fields are not exported: • Logging Text • SI Project • Source Link • Custom Field Value • Parameter • Parameter Value • Source Trace • Attachment • Outgoing OSLC Link • Incoming External Reference • Item Backed Picklist (IBPL) • Source Project |
|
Copy row content or row content with column headers | Select a row, right-click and select Copy to copy the row content, or select Copy with Headers to copy the row content with column headers. | The content for the following fields are not copied: • Logging Text • SI Project • Source Link • Custom Field Value • Parameter • Parameter Value • Source Trace • Attachment • Outgoing OSLC Link • Incoming External Reference • Item Backed Picklist (IBPL) • Source Project |
|
Filter content | 1. Click  in the column header. 2. Select a condition from the list and type the search text in the filter box. For example, to filter content that contains the word requirement, select Contains from the list, and type requirement in the filter box. Contents containing the word requirement are displayed. The conditions for filtering are specific to the data type of the column in the cross-cutting perspective view. Data Type of Column | Conditions | Integer | • Equals • Not Equal • Less Than • Less Than Or Equals • Greater Than • Greater Than Or Equals | String | • Contains • Equals • Not Equal • Starts With • Ends With | Date | • Equals • Not Equal |
|
Sort table content | Click column names to sort data in ascending or descending order. When a hand icon appears on hovering the cursor over a column name, it indicates that the column data can be sorted. |