|
|
“测试结果”选项卡上的“测试用例”列显示版本化测试用例的内部 ID。
|
|
|
“测试结果”选项卡上的“测试用例”列显示版本化测试用例的内部 ID。
|
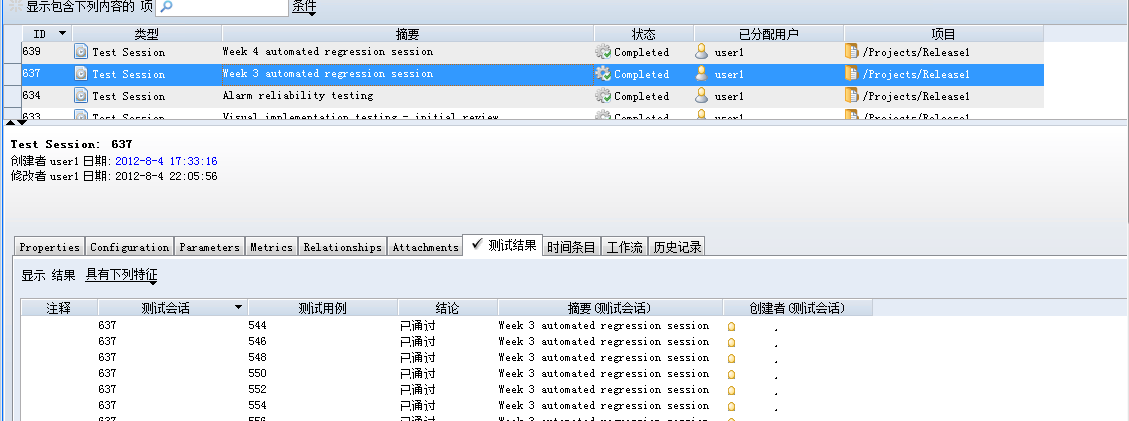
选项 | 返回 | ||
上次结果 | 含最近修改日期的测试用例 ID 结果。
| ||
结论 | 测试结论。例如,已通过,未通过或已跳过。 | ||
测试用例 ID | 测试用例及其标识号。 | ||
测试会话 ID | 测试会话及其标识号。 | ||
注释 | 供用户写入结果注解的“短文本”字段。 | ||
具有附件的测试结果 | 例如,自动测试结果、脚本。 | ||
具有相关项的测试结果 | 例如,相关缺陷。 | ||
定制字段 | 具有唯一性且由管理员定义的测试结果字段。例如,假定您的管理员定义了下列测试结果字段:Battery Throughput。 |
如果该筛选器针对的字段或选择值已被重命名或删除,则筛选器得以恢复后,它并不会显示,因为它不再有效。 |
选项卡 | 说明 |
测试结果 | 显示测试结果结论和注释,以及测试用例的字段。显示的测试用例字段由您的管理员确定。如果测试用例包括测试步骤,则会显示这些测试步骤结果的摘要。 |
测试步骤 | 显示有关测试步骤的摘要信息以及与测试步骤关联的结果。借助测试步骤,只可捕获具有“结论”和“注释”属性的结果。 在 GUI 中,通过右键单击测试步骤可查看测试步骤详细信息。 |
相关项 | 显示与测试结果(通常为缺陷)明确相关的项或与过去测试结果(与特定测试用例关联)相关的项。 |
附件 | 显示附件文件列表,包含相应的名称、大小、摘要、日期和用户详细信息。您可以在查看或编辑测试结果的同时打开附件。 要在 GUI 中打开附件,请双击列表中的附件,或者右键单击附件字段并选择“打开”。 要在 Web 界面中打开附件,请单击附件的文件名。 |