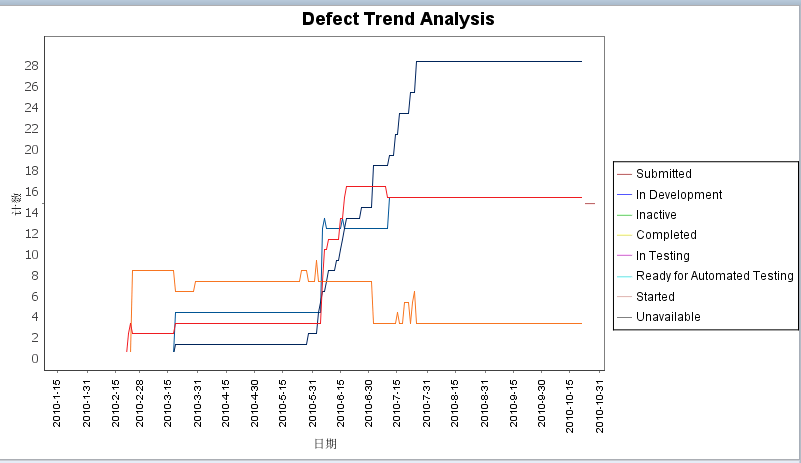
|
字段
|
值
|
|
开始日期
|
Date, Jan 1, 2010
|
|
结束日期
|
运行图表日期
|
|
间隔类型
|
Day
|
|
状态
|
State
|
|
值
|
In Review [alias Submitted]
Assigned [alias Submitted]
In Development [alias In Development]
Inactive
Completed [alias Completed]
In Testing [alias In Testing]
Accepted [alias Submitted]
Proposed [alias Submitted]
Ready for Automated Testing
Started
Unavailable
|
|
包括终值
|
已启用
|
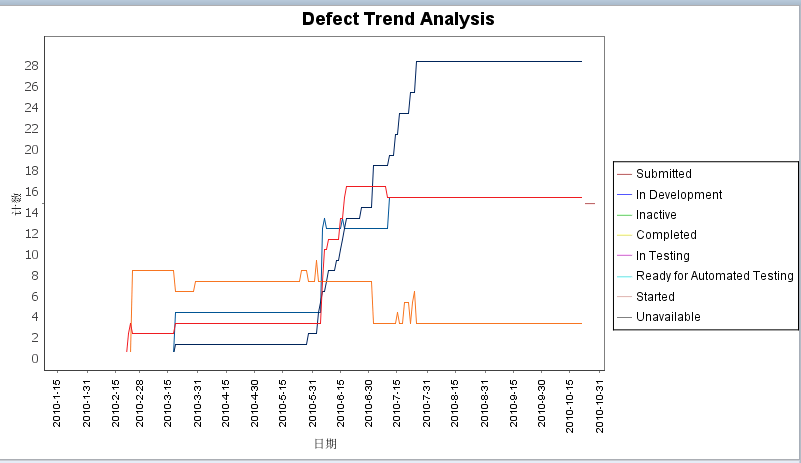
字段 | 值 |
开始日期 | 在右侧字段中选择“项日期字段”,然后选择“创建日期”。 |
结束日期 | 选择“计算的日期”。 |
间隔类型 | 选择“周”。在右侧字段中,指定间隔值。键入 52。 |
数字字段 | 表达式标签 |
Test Case Content Count - Open | Draft |
Test Case Content Count - In Review | In Review |
Test Case Content Count - Published | Published |
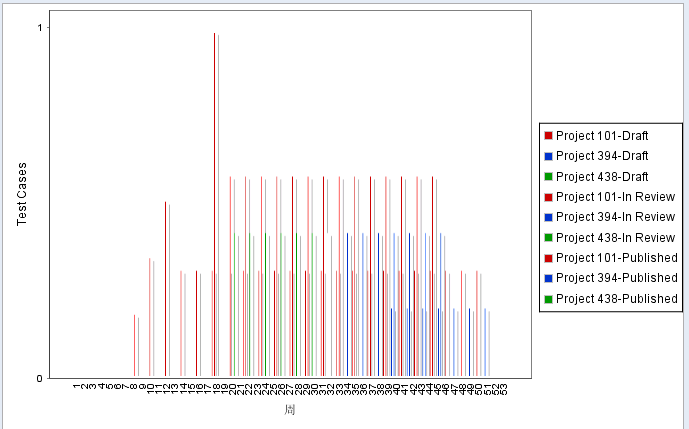
聚合表达式 | 表达式标签 | 轴标签 | 显示模式 |
count() | # of Projects | Count | #,### |
max("Product Health Value") | Health | Count | none |
sum("Total Estimated Effort") | Total Estimated Effort | Days | #,##0 days |
sum("Total Actual Effort") | Total Actual Effort | Days | #,##0 days |
sum("Total Estimated Effort")-sum("Total Actual Effort") | Effort Variance | Days | #,##0 days |
标签 | 自 | 至 | 图标 | 文本样式 | 显示格式 |
Green | -1.0 | -1.0 | green circle image | Plain | Icon |
Yellow | 0.0 | 0.0 | yellow circle image | Plain | Icon |
Red | 1.0 | 1.0 | red circle image | Plain | Icon |
标签 | 自 | 至 | 图标 | 文本样式 | 显示格式 |
Red | -Infinity | 0.0 | red circle image | Plain | Icon & Value |
Yellow | 1.0 | 10.0 | yellow circle image | Plain | Icon & Value |
Green | 11.0 | Infinity | green circle image | Plain | Icon & Value |

字段名称/表达式 | 表达式标签 | 显示模式 |
“Health Value” | Health | |
“Estimated Budget” | Est. Budget | $#,### |
“Actual Budget” | Act. Budget | $#,### |
“Budget Variance” | Budget Variance | $#,### |
“Estimated Effort” | Est. Effort | #,###.#hrs |
“Actual Effort” | Act. Effort | #,###.#hrs |
“Effort Variance” | Effort Variance | #,###.#hrs |
标签 | 自 | 至 | 图标 | 文本样式 | 显示格式 |
Green | -1.0 | -1.0 | green circle image | Plain | Icon |
Yellow | 0.0 | 0.0 | yellow circle image | Plain | Icon |
Red | 1.0 | 1.0 | red circle image | Plain | Icon |
标签 | 自 | 至 | 图标 | 文本样式 | 显示格式 |
Red | -9.99999999E8 | -100001.0 | red circle image | Plain | Icon & Value |
Yellow | -10000.0 | 10.0 | yellow circle image | Plain | Icon & Value |
Green | 10000.0 | 9.99999999E8 | green circle image | Plain | Icon & Value |
标签 | 自 | 至 | 图标 | 文本样式 | 显示格式 |
Red | 0.15000000000001 | 9999.0 | red circle image | Plain | Icon & Value |
Yellow | 1.0E-13 | 0.15 | yellow circle image | Plain | Icon & Value |
Green | -9999.0 | 0.0 | green circle image | Plain | Icon & Value |
