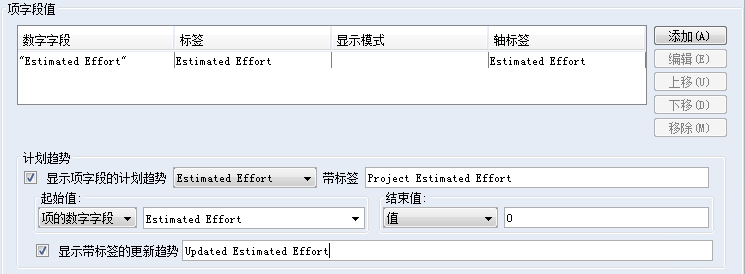要创建项字段趋势图
1. 选择下列项之一:
◦ >
◦ > >
“创建图表”对话框会显示“常规”面板。
2. 对于“图表类型”,选择“项字段趋势”。
4. 单击“制图值”选项卡。
在“时间值”下方,为图表数据指定日期范围。根据所选的“开始日期”和“结束日期”值,其他列表和字段将变为可用。
下表包含可能的“开始日期”和“结束日期”值:
值 | 说明 |
日期 | 从日历字段中选择指定一个确切的日期。默认值为当前系统日期。 指定日期对于创建含有确切日期范围的临时图表非常有用。 | 对于结束日期,如果选择将来日期,则将使用运行日期作为结束日期。 |
|
项日期字段 | 指定一个项日期字段,如“创建日期”(项的创建日期)或“修改日期”(项的上次修改日期)。 |
计算的日期 | 指定一个由间隔类型和间隔数计算得出的通用日期范围。(请参阅此表前面的说明)。 将计算得出的日期用于常用图表,例如,制作每周缺陷计数图表。您可以设置一次通用日期范围,无需在每个间隔后手动更改它。 |
运行图表日期 | 指定图表的运行日期作为结束日期。此值仅适用于“结束日期”。 |
下表包含有效的“开始日期”和“结束日期”组合:
开始日期 | 结束日期 |
日期 | 日期 |
日期 | 计算的日期 |
日期 | 运行图表日期 |
项日期字段 | 计算的日期 |
项日期字段 | 项日期字段 |
计算的日期 | 日期 |
计算的日期 | 运行图表日期 |
5. 对于“间隔类型”,选择要用于汇总图表数据列表的间隔类型。可能的值有:“小时”、“天”、“周”、“月”、“季度”和“年”。例如,如果选择“周”,则为图表生成的折线图会在图表上为每一周包含一个点。
在将计算的日期用于开始或结束日期时,需要指定间隔值以生成该计算的日期。
6. 要指定间隔值,请将其输入右侧的字段。例如,如果您指定了 5,且“间隔类型”设置为“周”,则折线图图表会显示五周期间的数据。
图表的计算结束(或开始)日期由间隔类型与指定值的乘积确定。例如,如果将开始日期设置为 2010 年 4 月 24 日,间隔为 5 周,则产生的结束日期为 2010 年 5 月 29 日。
7. 要使用从图表指定开始日期到指定结束日期的累计数据,请选择“自开始日期累计”复选框。
此复选框默认不选中。
| • 如果选中“自开始日期累计”复选框,则创建图表时不会包含指定开始日期之前的任何图表数据。 • “自开始日期累计”复选框不适用于连接到 Windchill RV&S 12.3.1.0 服务器的旧客户端。 |
8. 要添加要据其进行报告的数字字段,请单击“添加”。此时会显示“添加表达式”对话框。
如果“项字段值”下有多个数字字段,则可以通过选择数字字段并单击“上移”或“下移”来更改数字字段的顺序。
要从图表中移除数字字段,请选择该数字字段,然后单击“移除”。
9. 您可以指定是否要显示所显示的其中一个项字段序列的计划趋势,从而支持使用燃尽图来计划固定持续时间项目中的剩余工作。计划趋势会在对应于开始日期的起始值和对应于结束日期的结束值之间显示一条线。此外,如果您选择显示计划趋势,则可以将实际趋势显示为上一实际序列值和对应于结束日期的结束值之间的一条线。
要将计划趋势图包括在图表中,请在“计划趋势”部分启用“显示项字段的计划趋势”,然后从列表(其中填写了在上一步中添加的项字段值)中选择一个值,然后根据需要在“带标签”字段中指定标签。接下来,指定“起始值”和“结束值”。
要显示计划的趋势,请启用“显示带标签的更新趋势”,然后根据需要在右侧的字段中指定标签。
例如:
10. 在“显示属性”部分,从下列选项中进行选择:
◦ 对于“将图表值显示为”:
▪ 如果您想要显示所报告数字字段的当前值和上一个值,请选择“值”。
▪ 如果您想要显示所报告数字字段的当前值和上一个值之间的差值,请选择“仅增量”。图表中只会显示图表开始日期和结束日期之间的项增量。
◦ 对于“项标识符”,请指定您想要据其标识图表中的项的字段。例如,如果键入 {ID},则图表中的每个项均按“ID”字段中的值进行标识。一个项标识符在图表中显示为一个轴标签。为了提高可见性,请将项标识符保持简短。您可以手动将字段插入“项标识符”字段,具体方法是:从字段列表中选择字段,然后单击“插入字段”。
如果要添加字段前面的文本,请在该字段前面键入该文本。例如,键入 Project: {ID}。图表随后将通过显示 Project:ID 字段值来标识每个项。您可以指定多个字段。例如,键入 Project: {ID} {State} {Priority}。
12. 要完成并保存您的图表,请单击“确定”。