문서 보기에서 필터링
문서 보기에는 문서의 시각적 텍스트 및/또는 필드를 기준으로 필터링할 수 있게 하는 필터 도구 모음이 포함되어 있습니다. 필터 조건에 따라 찾는 내용을 나타내는 문장(예: Show items containing waterproof where Reference Mode is one of Author)이 필터 표시줄에 생성됩니다.
필터 도구 모음: 사용자 인터페이스 컴포넌트
다음은 문서 보기에서 볼 수 있는 활성 필터 도구 모음의 예입니다.
필터 도구 모음은 문서 보기에서 항목을 필터링할 수 있게 하는 다음과 같은 사용자 인터페이스 컴포넌트를 포함합니다.
컴포넌트 | 설명 |
필터 상태 | 문서 보기에 필터를 적용하면 진행 상태를 표시하기 위해 필터 상태 아이콘에 애니메이션이 적용됩니다. 필터링되지 않은 문서 보기에 처음으로 필터를 적용하면 필터 도구 모음의 색상이 바뀝니다. 모든 필터가 제거되면 필터 도구 모음이 기본 색상으로 되돌아갑니다. |
텍스트 필터 | 문서 보기에 표시되는 텍스트를 기준으로 항목을 필터링합니다. 필터링의 기준으로 삼을 텍스트를 입력합니다. 입력 시 일시정지가 있거나 입력을 마치면 항목의 목록이 필터링됩니다. 다음 사항에 유의하십시오. • 텍스트 필터 필드는 대/소문자를 구분합니다. • 텍스트 문자열을 정확히 필터링하려면 큰따옴표를 사용합니다(예: "water depth"). 큰따옴표를 지정하지 않으면 Windchill RV&S는 텍스트 문자열의 모든 단어를 임의 순서로 포함하는 항목을 검색합니다. • 숫자 값을 기준으로 필터링할 수도 있습니다. 섹션 ID를 포함하는 텍스트 필터가 결과를 반환하기는 하지만, 사용자가 검색하려는 특정 섹션 ID가 반환되는 것은 아닙니다. 예를 들어 2.1을 입력하면 섹션 2.1, 2.1.1 및 2.1.2가 표시됩니다. |
텍스트 필터 제거 |  를 클릭하면 텍스트 필터가 지워지고, 적용된 텍스트 필터가 제거됩니다. | > 을 클릭할 수도 있지만, 이 경우에는 적용된 필드 필터도 제거됩니다. |
|
필드 필터 | 문서 보기에 표시되는 필드(예: ReferenceMode, Category 및 ID)를 기준으로 항목을 필터링합니다. 필드를 기준으로 필터링하려면 조건을 클릭하고 목록에서 필드를 선택합니다. | 여러 필드 필터를 적용하면 필드 필터 간에 논리적 AND 관계가 생성됩니다. 필드 필터 간에 논리적 OR 관계를 생성할 수는 없습니다. |
조건 메뉴에 표시되지 않는 필드를 기준으로 필터링하려면 > 를 선택합니다. 최근 필드 필터를 적용하려면 > 를 선택한 후, 필드 필터를 선택합니다. 적용된 모든 필드 필터를 제거하려면 > 을 선택합니다. 적용된 필드 필터를 제거하려면 필드 필터를 선택한 후, 제거를 선택합니다. 예를 들어 > 를 선택합니다. 적용된 필드 필터를 편집하려면 필드 필터를 선택한 후, 필드 이름을 선택합니다. 예를 들어 > 를 선택합니다. 적용된 필드 필터를 반전시키려면 필드 필터를 선택한 후, 필드 이름 다음 상태가 아님을 선택합니다. 예를 들어 > 을 선택합니다. |
상태 표시줄 | 필터 및 선택된 항목과 일치하는 항목의 수를 표시합니다. |
필터링된 하위 세그먼트 및 노드 항목 | 일치하지 않는 행은 콘텐츠 창에서만 필터링에 의해 제거됩니다. 아웃라인의 전체 보기를 유지하기 위해 일치하지 않는 모든 행이 아웃라인 보기에서 계속 표시되지만, 이러한 행은 회색으로 나타납니다. |
주요 고려 사항
• 문서 보기에서의 필터링에 대한 단축키는 Ctrl+Shift+F입니다.
• 행이 3,000개 미만인 문서만 텍스트 필터로 필터링될 수 있습니다. 이 값은 구성할 수 없습니다. 큰 문서에서 텍스트 필터를 사용하려면 먼저 3,000개 미만의 항목과 일치하는 필드 필터를 하나 이상 설정합니다.
• 잘라내기/복사 작업을 위해 필터링된 보기에서 행을 선택하고 필터를 변경하면, 잘라낸 행이 필터링된 경우에도 붙여넣기 작업을 계속 사용할 수 있습니다.
• 필터가 적용된 이동 작업의 경우, 이동 작업의 선택된 대상 위와 아래에 있는 행이 콘텐츠 창에서 필터링되어 결과가 명확지 않게 될 수 있습니다. 이 시나리오에서는 아웃라인 패널로 전환하여 이동 작업을 수행하는 것이 좋습니다.
• 인라인 편집을 사용하여 보기에서 일치하는 행을 편집할 수 있습니다. 필터에 일치하는 행의 값을 변경하는 경우 필터를 다시 적용할 때까지 해당 행은 표시 상태로 유지됩니다.
• 붙여 넣은 행은 다음번에 필터 조건이 수정되거나 보기가 새로 고쳐질 때까지는 행 콘텐츠가 현재 필터 조건을 충족하지 않는 경우에도 항상 콘텐츠 패널에 나타납니다.
• 아웃라인 패널에서 콘텐츠에 대해 작업을 수행하면 다음번에 필터 조건이 수정되거나 보기가 새로 고쳐질 때까지는 행 콘텐츠가 현재 필터 조건을 충족하지 않는 경우에도 콘텐츠 패널에 콘텐츠가 나타납니다.
• 문서 보기가 상위를 표시하도록 구성된 경우(
문서 보기 구성 참조), 상위가 필터 조건을 충족하지 않는 경우에도 하위의 상위 콘텐츠가 콘텐츠 패널에 표시되고 필터 도구 모음에서는 텍스트
및 상위로 표시됩니다. 상위 콘텐츠 및 필터에 대한 다음 정보에 유의하십시오.
◦ 문서의 구조적 변경으로 인해 상위가 더 이상 하위를 포함하지 않는 경우(해당 콘텐츠가 더 이상 상위가 아닌 경우), 다음번에 필터 조건이 수정되거나 보기가 새로 고쳐질 때까지는 상위 콘텐츠가 콘텐츠 패널에 계속 표시됩니다.
◦ 상위가 필터 조건을 충족하지만 하위는 그렇지 않은 경우, 콘텐츠 패널에 상위만 표시됩니다.
◦ 하위가 구조적으로 변경되었지만 상위가 필터 조건을 충족하지 못하는 경우, 필터 조건이 수정되거나 보기가 새로 고쳐질 때까지는 상위가 콘텐츠 패널에 표시되지 않습니다.
문서 보기에서 고급 필터 사용
문서 보기에는 검색 결과의 범위를 좁힐 수 있는 필터 도구 모음이 포함되어 있습니다. 조건 목록에서 고급 필터를 선택하여 논리적 AND, OR 및 NOT 연산자를 개별적으로 사용하거나 조합해 사용할 수 있습니다.
AND 연산자는 모든 조건이 충족되어야 필터링된 결과에 항목이 나타나도록 지정합니다. 예를 들어 필드 ID가 74 미만이고 필드 카테고리가 머리글인 필터를 적용할 수 있습니다.
(((field[ID]<74) and (field[Category]=”Heading”)))
OR 연산자는 하나 이상의 조건이 충족되어야 필터링된 결과에 항목이 나타나도록 지정합니다. 예를 들어 필드 ID가 74 미만이거나 필드 카테고리가 머리글인 필터를 적용할 수 있습니다.
(((field[ID]<74) or (field[Category]=”Heading”)))
NOT 연산자는 작용 대상인 조건의 논리적 값이 반전되도록 지정합니다. 예를 들어 필터가 ‘유형이 결함임’인 경우, 반전된 값은 ‘유형이 결함이 아님’입니다.
(not(field[Type]=“Defect”))
고급 필터 생성하기
1. 문서 보기에 있는 조건 목록에서 고급 필터를 선택합니다.
고급 필터 정의 창이 열립니다.
| 고급 필터는 한 번에 하나씩만 적용할 수 있습니다. 다른 고급 필터를 적용하려는 경우, 새 고급 필터가 기존 필터를 대체할 것이라는 경고가 나타납니다. 필터를 교체하려면 예를 클릭합니다. 기존 필터를 유지하려면 아니요를 클릭합니다. |
2. 필터 추가를 선택합니다.
필터 추가 창이 열립니다. 생성하려는 필터의 조건을 지정합니다.
3. 필터링 기준으로 사용할 필드를 선택하고 확인을 클릭합니다.
4. 마침을 클릭합니다.
고급 필터에서 선택한 조건은 문서 보기에 적용됩니다.
| 논리적 관계에 대한 And 또는 Or 버튼을 개별적으로 또는 조합하여 선택해 조건을 추가합니다. |
필터 추가 창에서 다음 작업을 수행할 수 있습니다.
작업 | 절차 |
논리적 조건 반전시키기 | 반전시키려는 논리적 조건을 클릭하고 반전을 선택합니다. |
논리적 조건을 일시적으로 사용되지 않도록 설정하기 | 사용되지 않도록 설정하려는 논리적 조건을 클릭하고 사용 안 함을 선택합니다. |
사용되지 않도록 설정된 논리적 조건을 다시 사용되도록 설정하기 | 사용되도록 설정하려는 논리적 조건을 클릭하고 사용을 선택합니다. |
논리적 조건 제거하기 | 제거하려는 논리적 조건을 클릭하고 제거를 선택합니다. |
다음 위치에서 고급 필터를 적용할 수 있습니다.
• >
• > >
| 필터 정의 보기 • 필터 도구 모음의 핀 위에 있는 고급 필터 위에 커서를 올려 놓습니다. • > > 에서 고급 필터 위에 커서를 올려 놓습니다. |
최근 필터 목록에 표시되는 고급 필터는 클라이언트에서 모든 문서에 걸쳐 최근에 사용된 고급 필터입니다. 예를 들어 고급 필터 "where ID= 40"을 적용하여 문서 보기에서 문서를 열고 고급 필터 "where category = comment"를 적용하여 두 번째 문서를 여는 경우, 가장 최근에 사용된 목록에 있는 고급 필터는 모든 문서에 걸쳐 "where category = comment"입니다.
필터 도구 모음의 고급 필터 핀을 클릭한 후, 편집 또는 제거를 클릭하여 고급 필터를 편집하거나 제거할 수 있습니다. 또한 > 을 클릭하여 핀 도구 모음의 적용된 모든 필터를 제거할 수 있습니다.
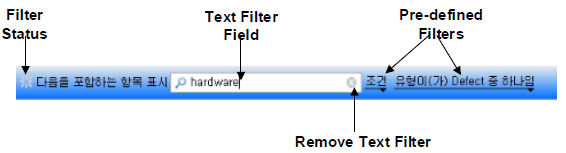
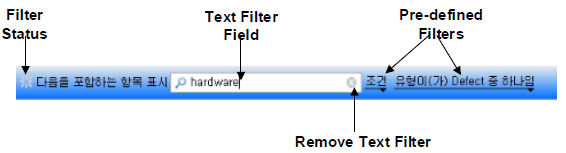
 를 클릭하면 텍스트 필터가 지워지고, 적용된 텍스트 필터가 제거됩니다.
를 클릭하면 텍스트 필터가 지워지고, 적용된 텍스트 필터가 제거됩니다.