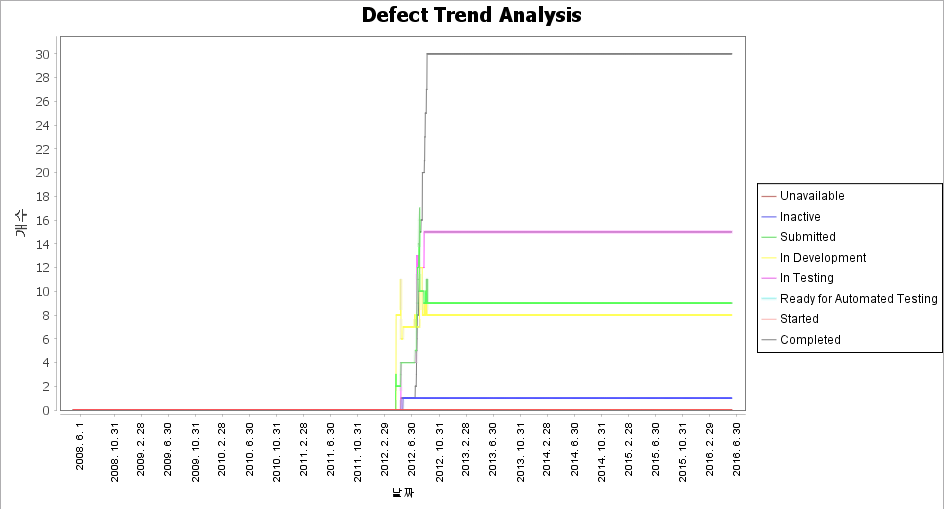
|
필드
|
값
|
|
시작 날짜
|
Date, Jan 1, 2010
|
|
끝 날짜
|
차트 실행 날짜
|
|
간격 유형
|
Day
|
|
상태
|
State
|
|
값
|
In Review [alias Submitted]
Assigned [alias Submitted]
In Development [alias In Development]
Inactive
Completed [alias Completed]
In Testing [alias In Testing]
Accepted [alias Submitted]
Proposed [alias Submitted]
Ready for Automated Testing
Started
Unavailable
|
|
이후 값 포함
|
사용
|
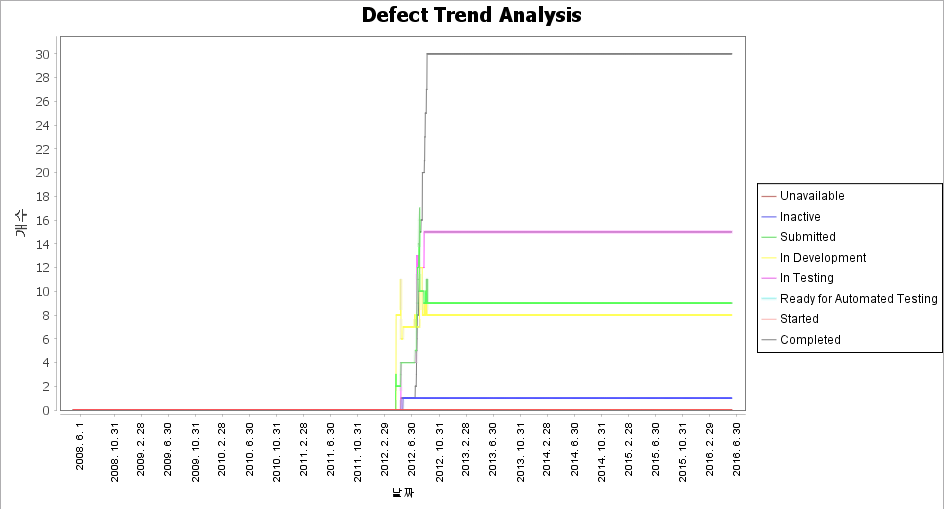
필드 | 값 |
시작 날짜 | 항목 날짜 필드를 선택한 다음 오른쪽에 있는 필드에서 생성 날짜를 선택합니다. |
끝 날짜 | 계산 날짜를 선택합니다. |
간격 유형 | 주를 선택합니다. 오른쪽에 있는 필드에서 간격 값을 지정합니다. 52를 입력합니다. |
숫자 필드 | 식 레이블 |
Test Case Content Count - Open | Draft |
Test Case Content Count - In Review | In Review |
Test Case Content Count - Published | Published |
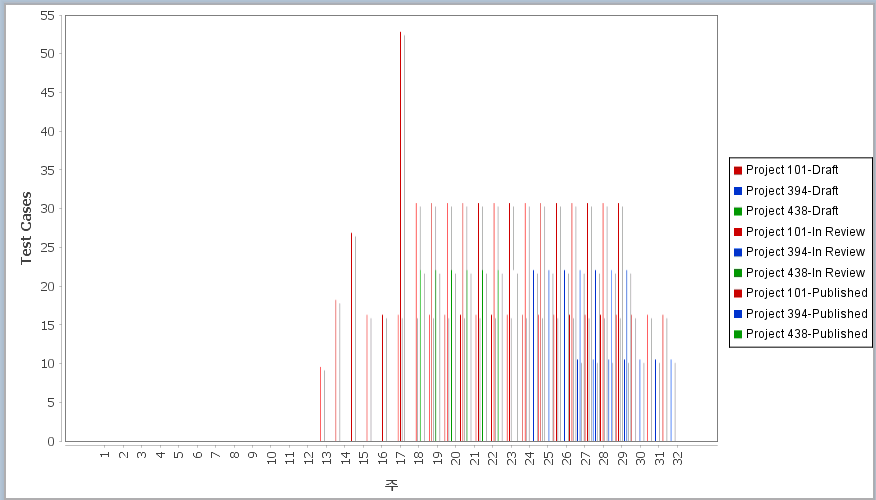
집계 식 | 식 레이블 | 축 레이블 | 표시 패턴 |
count() | # of Projects | Count | #,### |
max("Product Health Value") | Health | Count | none |
sum("Total Estimated Effort") | Total Estimated Effort | Days | #,##0 days |
sum("Total Actual Effort") | Total Actual Effort | Days | #,##0 days |
sum("Total Estimated Effort")-sum("Total Actual Effort") | Effort Variance | Days | #,##0 days |
레이블 | 시작 | 끝 | 아이콘 | 텍스트 스타일 | 표시 형식 |
Green | -1.0 | -1.0 | green circle image | Plain | Icon |
Yellow | 0.0 | 0.0 | yellow circle image | Plain | Icon |
Red | 1.0 | 1.0 | red circle image | Plain | Icon |
레이블 | 시작 | 끝 | 아이콘 | 텍스트 스타일 | 표시 형식 |
Red | -Infinity | 0.0 | red circle image | Plain | Icon & Value |
Yellow | 1.0 | 10.0 | yellow circle image | Plain | Icon & Value |
Green | 11.0 | Infinity | green circle image | Plain | Icon & Value |

필드 이름/식 | 식 레이블 | 표시 패턴 |
“Health Value” | Health | |
“Estimated Budget” | Est. Budget | $#,### |
“Actual Budget” | Act. Budget | $#,### |
“Budget Variance” | Budget Variance | $#,### |
“Estimated Effort” | Est. Effort | #,###.#hrs |
“Actual Effort” | Act. Effort | #,###.#hrs |
“Effort Variance” | Effort Variance | #,###.#hrs |
레이블 | 시작 | 끝 | 아이콘 | 텍스트 스타일 | 표시 형식 |
Green | -1.0 | -1.0 | green circle image | Plain | Icon |
Yellow | 0.0 | 0.0 | yellow circle image | Plain | Icon |
Red | 1.0 | 1.0 | red circle image | Plain | Icon |
레이블 | 시작 | 끝 | 아이콘 | 텍스트 스타일 | 표시 형식 |
Red | -9.99999999E8 | -100001.0 | red circle image | Plain | Icon & Value |
Yellow | -10000.0 | 10.0 | yellow circle image | Plain | Icon & Value |
Green | 10000.0 | 9.99999999E8 | green circle image | Plain | Icon & Value |
레이블 | 시작 | 끝 | 아이콘 | 텍스트 스타일 | 표시 형식 |
Red | 0.15000000000001 | 9999.0 | red circle image | Plain | Icon & Value |
Yellow | 1.0E-13 | 0.15 | yellow circle image | Plain | Icon & Value |
Green | -9999.0 | 0.0 | green circle image | Plain | Icon & Value |
