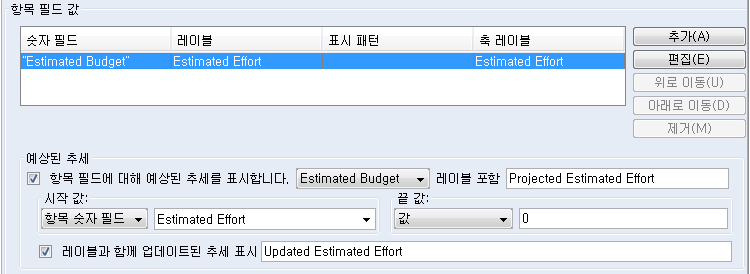항목 필드 추세 차트 생성하기
1. 다음 중 하나를 선택합니다.
◦ >
◦ > >
차트 생성 대화 상자에 일반 패널이 표시됩니다.
2. 차트 유형에서 항목 필드 추세를 선택합니다.
4. 차트 값 탭을 클릭합니다.
시간 값에서 차트 데이터에 대한 날짜 범위를 지정합니다. 선택한 시작 날짜 및 끝 날짜 값을 기반으로, 추가적인 목록 및 필드를 사용할 수 있게 됩니다.
다음 표에는 가능한 시작 날짜 및 끝 날짜 값이 나와 있습니다.
값 | 설명 |
날짜 | 달력 필드에서 선택한 정확한 날짜를 지정합니다. 기본값은 현재 시스템 날짜입니다. 정확한 날짜 범위로 임시 차트를 생성할 때 날짜를 지정하는 것이 유용합니다. | 끝 날짜의 경우 미래의 날짜를 선택하여 실행 날짜를 끝 날짜로 사용합니다. |
|
항목 날짜 필드 | 생성 날짜(항목이 생성된 날짜) 또는 수정 날짜(항목이 마지막으로 수정된 날짜) 같은 항목의 날짜 필드 중 하나를 지정합니다. |
계산 날짜 | 간격 유형 및 간격 개수로 계산되는 일반 날짜 범위를 지정합니다. (이 표 앞부분에 있는 지침을 참조하십시오.) 주별 결함 개수 차트와 같은 자주 사용하는 차트의 경우 계산 날짜를 사용합니다. 일반 날짜 범위를 한 번만 설정하면 간격이 달라질 때마다 수동으로 날짜를 변경할 필요가 없습니다. |
차트 실행 날짜 | 차트의 실행 날짜를 끝 날짜로 지정합니다. 이 값은 끝 날짜에만 사용할 수 있습니다. |
다음 표에는 유효한 시작 날짜 및 끝 날짜 조합이 나와 있습니다.
시작 날짜 | 끝 날짜 |
날짜 | 날짜 |
날짜 | 계산 날짜 |
날짜 | 차트 실행 날짜 |
항목 날짜 필드 | 계산 날짜 |
항목 날짜 필드 | 항목 날짜 필드 |
계산 날짜 | 날짜 |
계산 날짜 | 차트 실행 날짜 |
5. 간격 유형의 경우 차트 데이터 목록 요약에 사용할 간격 유형을 선택합니다. 사용할 수 있는 값은 시간, 일, 주, 개월, 분기 및 년입니다. 예를 들어 주를 선택한 경우 차트에 대해 생성되는 꺾은선형 그래프에 각 주에 대한 그래프 상의 점이 포함됩니다.
시작 날짜나 끝 날짜로 계산 날짜를 사용하는 경우 해당 계산 날짜를 생성하는 간격에 대한 값을 지정해야 합니다.
6. 간격에 대한 값을 지정하려면 오른쪽에 있는 필드에 값을 입력합니다. 예를 들어 5를 지정하고 간격 유형이 주로 설정되어 있으면 꺾은선형 그래프 차트에 5주간의 데이터가 표시됩니다.
차트의 끝(또는 시작) 계산 날짜는 간격 유형과 지정된 값을 곱하여 결정됩니다. 예를 들어 2010년 4월 24일의 시작 날짜와 5주 간격을 설정하면 끝 날짜로 2010년 5월 29일이 생성됩니다.
7. 지정된 시작 날짜에서 지정된 종료 날짜까지의 차트 누적 데이터를 사용하려면 시작 날짜로부터 누적 확인란을 선택합니다.
이 확인란은 기본적으로 선택되어 있지 않습니다.
| • 시작 날짜로부터 누적 확인란을 선택하면 지정된 시작 날짜 이전의 모든 차트 데이터가 차트 생성에 포함되지 않습니다. • Windchill RV&S 12.3.1.0 서버에 연결하는 이전 클라이언트에서는 시작 날짜로부터 누적 확인란을 사용할 수 없습니다. |
8. 보고할 숫자 필드를 추가하려면 추가를 클릭합니다. 식 추가 대화 상자가 표시됩니다.
항목 필드 값에 여러 개의 숫자 필드가 있는 경우 숫자 필드를 선택하고 위로 이동 또는 아래로 이동을 클릭하여 숫자 필드의 순서를 변경할 수 있습니다.
차트에서 숫자 필드를 제거하려면 숫자 필드를 선택하고 제거를 클릭합니다.
9. 기간 고정 프로젝트 내에 남아 있는 계획 작업에 소멸 차트를 사용할 수 있도록 표시된 항목 필드 계열 중 하나에 대해 예상된 추세를 표시할지 여부를 지정할 수 있습니다. 예상된 추세는 시작 날짜에 해당하는 시작 값과 끝 날짜에 해당하는 끝 값 사이에 선을 표시합니다. 또한, 예상된 추세를 표시하도록 선택한 경우 마지막 실제 계열 값과 끝 날짜에 해당하는 끝 값 사이에 실제 추세를 선으로 표시할 수도 있습니다.
차트에 예상된 추세 그래프를 포함하려면 예상된 추세 섹션에서 항목 필드에 대해 예상된 추세를 표시합니다를 사용하도록 설정하고 이전 단계에서 추가한 항목 필드 값으로 채워져 있는 목록에서 값을 선택합니다. 필요에 따라 레이블 포함 필드에서 레이블을 지정합니다. 다음으로, 시작 값 및 끝 값을 지정합니다.
예상된 추세를 표시하려면 레이블과 함께 업데이트된 추세 표시를 사용하도록 설정합니다. 필요에 따라 오른쪽에 있는 필드에서 레이블을 지정합니다.
예를 들면 다음과 같습니다.
10. 특성 표시 섹션에서 다음을 선택합니다.
◦ 차트 값을 다음으로 표시의 경우:
▪ 보고된 숫자 필드의 현재 값과 이전 값을 표시하려는 경우 값을 선택합니다.
▪ 보고된 숫자 필드의 현재 값과 이전 값 간 차이를 표시하려는 경우 델타만을 선택합니다. 차트 시작 날짜와 끝 날짜 사이의 항목 델타만 차트에 포함됩니다.
◦ 항목 식별자의 경우 차트에서 항목을 식별하는 기준으로 사용할 필드를 지정합니다. 예를 들어 {ID}를 입력하면 차트의 각 항목이 ID 필드의 값으로 식별됩니다. 항목 식별자는 차트에서 축 레이블로 표시됩니다. 표시하기 쉽도록 항목 식별자를 짧게 유지하십시오. 필드 목록에서 필드를 선택한 다음 필드 삽입을 클릭하여 항목 식별자 필드에 수동으로 필드를 삽입할 수 있습니다.
필드 앞에 오는 텍스트를 추가하려면 필드 앞에 텍스트를 입력합니다. 예를 들어 Project: {ID}를 입력합니다. 그러면 차트에 각 항목을 식별하는 Project:ID 필드 값이 표시됩니다. 여러 개의 필드를 지정할 수 있습니다. 예를 들어 Project: {ID} {State} {Priority}를 입력합니다.
12. 작업을 마치고 차트를 저장하려면 확인을 클릭합니다.