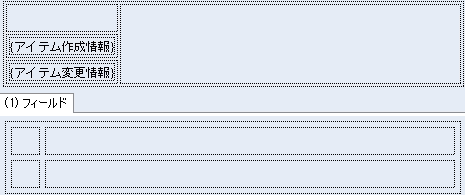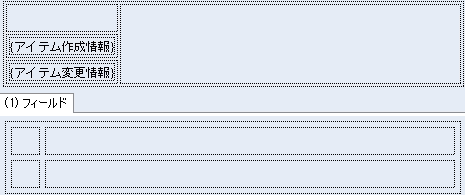プレゼンテーション テンプレートを新規作成するには
1. Windchill RV&S Administration Client で 「ワークフローとドキュメント」 のノードを展開し、Types を選択します表示ペインに、使用可能なアイテム タイプが表示されます。
2. プレゼンテーション テンプレートを新規作成するアイテム タイプを強調表示し、 > を選択します。「タイプの編集」 ウィンドウが表示されます。
3. 「タイプの編集」 ディレクトリ ツリーから、「プレゼンテーション」 を選択します。表示ペインに、プレゼンテーション テンプレート オプションと使用可能なテンプレートが表示されます。
4. テンプレート デザイナを開いてテンプレートの設計を開始するには、「使用可能なプレゼンテーション テンプレート」 の 「新規作成」 をクリックします。「プレゼンテーション テンプレートの作成」 ウィンドウが表示されます。
5. 「名前」 フィールドに、新しいプレゼンテーション テンプレートの名前を入力します。デフォルトの名前は template です。テンプレートには、対象のアイテム タイプを連想しやすい名前を指定してください。
新しいプレゼンテーション テンプレートの最初のバージョンを保存するには、「保存」 をクリックします。
6. 2 つのデフォルト グリッドを使用できます。上のグリッドはヘッダー用で下のグリッドはアイテム タブ用です。
ヘッダー グリッドには、基本的なアイテム情報が表示されます。ヘッダーのフィールドは、ユーザーがアイテムを作成、編集、表示するときにどのタブが選択されているかにかかわらず、常に表示されます。デフォルトでは、ヘッダーには次の仮想フィールドが表示されます。
◦ Item Created Information (Created Date および Created User フィールドを含む)
◦ Item Modified Information (Modified Date および Modified User フィールドを含む)
ヘッダーに含まれる場合、これらの仮想フィールドと含まれるフィールドにはデータ フィルタで [Header] と注釈が付きます。ただし、仮想フィールドがヘッダーに含まれていない場合は、含まれるフィールドにはデータ フィルタで注釈が付きません。
| • 仮想フィールドは、ヘッダーまたはタブのいずれかに表示できます。 • タイプ、ID、アイテム編集ステータス アイコン、重複アイテム通知テキスト、バージョン付きアイテム情報がヘッダーの上に表示されます。カスタマイズやヘッダーへの追加はできません。 • 長いテキスト、関連、添付ファイル、ソース リンク フィールドをヘッダーに含めることはできません。 • ヘッダーまたはタブに仮想フィールドを含める場合には、テンプレートに含まれるフィールドの 1 つを追加することはできません (すでにテンプレートで暗黙的に存在するため)。 |
ヘッダーには、追加フィールド (Assigned User やProject など) を含めることができます。また、企業ロゴやアイテム タイプのグラフィカル表示などのイメージも追加できます。デフォルトでは、ヘッダー内のすべてのセルとグリッドは透明になります。
| ヘッダー内のフィールド数を制限することで、下のタブのフィールドをスクロール表示する回数が最小限になります。また、最小データを持つフィールドを含めるようヘッダーを制限することで、ユーザーが入力するデータによってヘッダーが拡張され過ぎないようにできます。たとえば、大量のデータを持つフィールドをヘッダーに含めると、ヘッダーが拡張し、その下にあるタブにアクセスできなくなることがあります。 |
下のグリッドには、アイテム タブとフィールドが表示されます。デフォルトでは、「フィールド」、「関連」、「添付ファイル」タブが表示されます。各タブには 2 x 2 のグリッドが表示されます。
8. 設計に必要なテンプレートの編集を続行します。作成した設計に応じて、次のタスクの実行が必要になる場合があります。
| プレゼンテーション テンプレート デザイナには、元に戻す機能はありません。すべての設計の変更を保存する前にそれらの変更をプレビューできます。加えた変更を確認したら、「保存」 をクリックしてそれらの変更を保存します。 加えた変更を修正できない場合は、保存しないでテンプレートをすぐに閉じて、それらの変更を破棄します。その後必要なすべての変更を含む前のバージョンのテンプレートを再度開き、編集を続行できます。 |
変更をプレビューするには、ツールバーの

をクリックします。プレビューできるテンプレートは、作業中のアイテムのタイプのテンプレートだけです。
テンプレートをプレビューする場合は、作業しているテンプレートと同じタイプのアイテムのアイテム ID 番号を入力する必要もあります。たとえば、フィーチャー要求タイプについて作業しているときにテンプレートをプレビューする場合は、入力するアイテム番号もフィーチャー要求タイプのアイテムのものを入力する必要があります。入力したアイテムのタイプが異なる場合や存在しない場合は、エラー メッセージが表示されます。
テンプレート デザイナの
「ユーザー インタフェースの選択」 からは、GUI でだけテンプレートをプレビューできます。テンプレート デザイナの
「コマンドの選択」 では、テンプレートをプレビューするときに使用するコマンドを選択できます。たとえば、テンプレートがアイテムを表示するためのものか、アイテムをサブミットおよび編集するためのものであるか選択できます。テンプレートのプレビューの詳細については、
プレゼンテーション テンプレートのプレビューを参照してください。
完成したプレゼンテーション テンプレートは次のような表示になります。
新しいテンプレートの設計を保存するには、「保存」 をクリックします。
9. すべての変更が完了し、保存したら、「閉じる」 をクリックします。テンプレート デザイナが閉じて、新しいテンプレートは 「タイプの編集」 ウィンドウの使用可能なプレゼンテーション テンプレートの一覧に追加されます。このテンプレートはいつでも開いて編集することができます。
「タイプの編集」 ウィンドウは、次の手順で使用するため、開いたままにしてください。次の手順では、編集しているアイテム タイプのテンプレートを設定します。