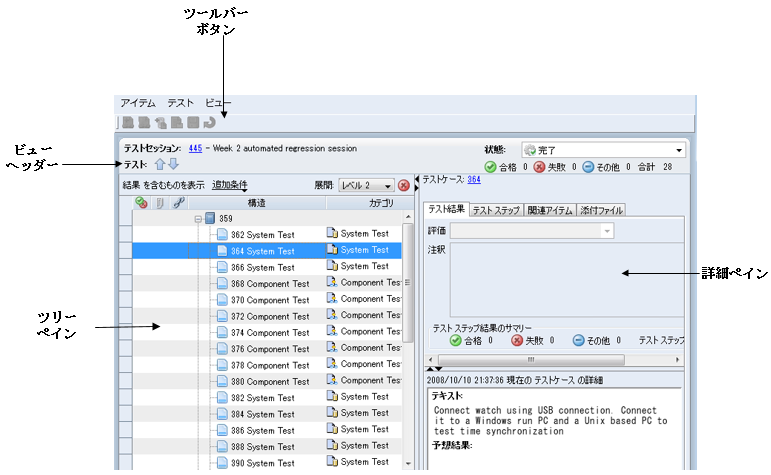
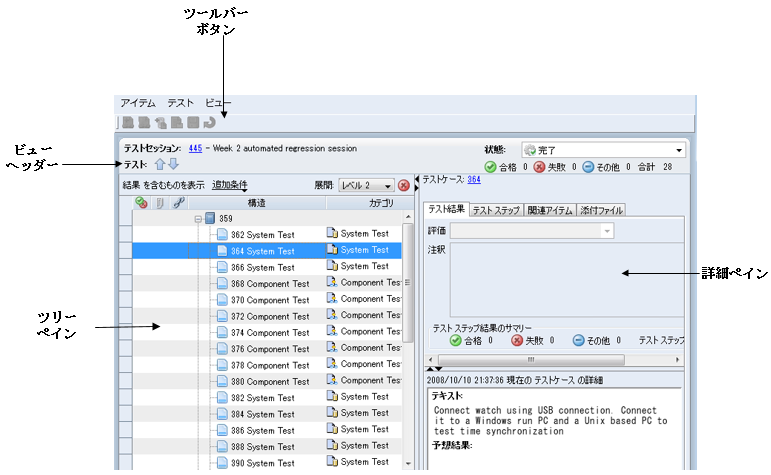
コンポーネント | 説明 | ||
ツールバー ボタン (GUI のみ) | ツールバー ボタンを使用すると、該当のタブをクリックしなくても、次の操作を実行できます。 | ||
 既存の関連アイテムをテスト結果に追加します。 既存の関連アイテムをテスト結果に追加します。「アイテムの選択」ダイアログボックスで、次のいずれかの操作を行います。 「アイテム ID」フィールドに直接 アイテム 番号を入力して アイテムID を指定します。複数の ID を入力する場合は、各 ID 番号をスペースで区切ってください。 参照ボタンをクリックして、一覧から アイテム ID を選択します。 | |||
 テスト結果の関連アイテムとして新しいアイテムを作成します。 テスト結果の関連アイテムとして新しいアイテムを作成します。
| |||
 クリップボード内に現在あるイメージまたはテキストを、テスト結果の添付ファイル フィールドの添付ファイルとして追加します。 クリップボード内に現在あるイメージまたはテキストを、テスト結果の添付ファイル フィールドの添付ファイルとして追加します。イメージがクリップボード内にある場合は、MKSImg<xxxx>.png として追加されます。テキストがクリップボード内にある場合は、MKSTxt<xxxx>.txt として追加されます。 添付ファイルは、pasted attachment added automatically というサマリーと共に追加されます。 | |||
 添付ファイルをテスト結果に追加します。添付するファイルのパスと名前を入力するか、ファイルを参照して選択します。「開く」をクリックします。選択したファイルが、テストケースの添付ファイル一覧に追加されます。 添付ファイルをテスト結果に追加します。添付するファイルのパスと名前を入力するか、ファイルを参照して選択します。「開く」をクリックします。選択したファイルが、テストケースの添付ファイル一覧に追加されます。 | |||
 テスト結果エディタのツリーの別の行に移動することなく、テスト結果への変更を保存します。 テスト結果エディタのツリーの別の行に移動することなく、テスト結果への変更を保存します。 | |||
 テスト結果への未保存の変更を破棄します。 テスト結果への未保存の変更を破棄します。 | |||
ビューヘッダー | セッションの状態、セッションの判定の統計、セッションのテストケースの合計数など、テストセッションに関する情報がビューの上部に表示されます。テストセッションの状態を変更するには、「状態」ドロップダウンリストで別の状態を選択します。たとえば、すべてのテストケースの結果を入力したときに、状態を「Complete」に変更することもできます。 | ||
ツリーペイン | ツリーパネルには、テストセッションのテストの構造化された一覧が表示されます。テストセッションには、テストケースを含むテストスイートまたはテストグループが複数ある場合があるので、ツリーには、ルートアイテムが複数あることがあります。矢印ボタンを使用すると、構造化された一覧を上下へ移動できます。テスト結果は、ツリー内を移動すると自動的に保存されます。 ペインの上部にあるデータ フィルタを使用すると、判定によって結果をフィルタできます。判定がない (未指定) 結果を含め、判定または判定タイプに基づいて結果をフィルタできます。 ツリーを展開してテストスイート、テストグループ、またはテストケースに含まれるテストケースを表示するには、プラス記号のアイコンをクリックします。 ツリーのブランチを折りたたむには、マイナス記号のアイコンをクリックします。 GUI では、「展開」選択肢を使用すると、ツリーのすべてのノードを特定のレベルに展開または折りたたむことができます。ツリーを展開しようとしている場合に、関連の数を表示するのに時間がかかるときは、 GUI では、テストアイテムをツリーからドラッグアンドドロップできますが、ツリーにドラッグアンドドロップすることはできません。たとえば、テストケースが失敗した場合に不具合を作成してから、失敗したテストケースをその不具合の適切な関連フィールドにドラッグアンドドロップできます。 GUI では、  をクリックすると、ツリーペインと詳細ペインの表示と非表示を切り替えることができます。Web インタフェースでは次のことが行えます。 をクリックすると、ツリーペインと詳細ペインの表示と非表示を切り替えることができます。Web インタフェースでは次のことが行えます。•  をクリックして一方のペインの表示と非表示を切り替える をクリックして一方のペインの表示と非表示を切り替える• リストモードで表示する (  をクリックする) をクリックする)• 詳細モードで表示する (  をクリックする) をクリックする)• 水平分割モードで表示する (  をクリックする) をクリックする)次の列がアイコンとして表示されます (その列がペインに含まれている場合)。 •  評価を示す 評価を示す•  関連アイテムを示す 関連アイテムを示す•  添付ファイルを示す 添付ファイルを示すIntegrity Lifecycle Manager 12.0 では、テスト結果エディタでは、ツリーパネルにデフォルトで「ドキュメント ID」列も表示されます。「ドキュメント ID」列には、ライブテストケースおよびバージョン付きテストケースのドキュメント ID が表示されます。 | ||
詳細ペイン | 詳細ペインには、テスト結果の詳細ビューが表示されます。このビューの使用の詳細については、テスト結果の詳細の表示を参照してください。 現在強調表示されているテストケースが、テストケースコンテンツ自体を含んでいるのではなく、他のテストケースのコンテナである場合、テスト結果の判定と注釈の情報は表示されず、テスト結果の詳細のタブはすべて読み取り専用になります。 GUI では、テストケースの詳細を表示するには、ビューの上部にある「テストケース」の値をクリックします。Web インタフェースでは、テストケースの詳細を表示するには、  をクリックし、「アイテムの表示」を選択します。 をクリックし、「アイテムの表示」を選択します。
|