関連アイテム フィールドの操作
「アイテムの編集」ビュー (作成、コピー、編集)、「アイテム」ビュー (インライン編集が有効な場合)、「関連」ビュー、および「ドキュメント」ビューの関連アイテム フィールドを操作することができます。
前提条件
• 「アイテムの編集」ビューでは、関連アイテム フィールドが「関連」タブに表示されますが、管理者によるアイテム タイプの定義内容によっては、その他のタブに表示される場合もあります。
• 関連アイテム フィールドは、管理者による定義内容によって、1 つの関連アイテムのみに制限される場合があります。
ユーザー インタフェース コンポーネント
関連アイテム フィールドは、管理者による定義内容によって、表形式またはカンマ区切り値形式で表示されます。
|
ボタン
|
アクション
|
|
関連アイテムを追加します。
関連アイテムとして追加するアイテムの ID を入力するか、参照ボタンをクリックして、「アイテム」ビューまたは「関連付けるアイテムを検索」ウィンドウでアイテムを選択します。
ドキュメント バージョン管理が有効な場合、関連付けられたバージョン付きアイテムを追加することもできます。バージョン付きアイテムの ID を入力するには、ライブ アイテム ID-メジャー.マイナー (たとえば 184-1.2 ) の形式を使用します。
「アイテム」ビューでは、追加するアイテムの参照に使用されるデフォルトのクエリーは、前回使用されたクエリーか、または管理者が設定したデフォルトになります。詳細については、 アイテム ビュー: アイテムの管理を参照してください。 |
|
関連アイテムを一覧から削除します。
|
|
新しい関連アイテムを作成します。
アイテムタイプを選択します。コピー対象の共通フィールドが「コピーフィールド」リストに表示されます。必要に応じて、このリストにフィールドを追加、または削除できます。
|
|
関連フィールドで関連アイテムの作成時にワークフローが 1 つのアイテムタイプしか許可しない場合は、Windchill RV&Sは、「関連アイテムの作成」の選択時にそのアイテムタイプを事前に選択します。
|
|
|
関連フラグを追加または削除します。
|
|
一覧内でアイテムを上下に移動します。
|
CSV 形式の関連アイテム フィールド
| 履歴アイテムの関連アイテムを表示している場合は、新しいアイテムの作成アクションのみ有効になります。 |
関連付けるアイテムを検索
「ファインダ」参照スタイルを使用して対応する関連フィールドが構成されている場合、「関連アイテムの追加」ウィンドウで参照ボタンをクリックすると、「関連付けるアイテムを検索」ウィンドウが表示されます。
構成されている「ファインダ」参照スタイルに応じて、左側のパネルにアイテムが表示され、そのアイテムの関連が右側のパネルに表示されます。左側のパネルでアイテムを選択すると、関連と関連付けられているコンテンツのツリーが右側のパネルに表示されます。右側のパネルで 1 つ以上のアイテムを選択して、参照アクションを実行することができます。
左側のペインの上部でフィルタバーを使用すると、左側のペインに表示されているアイテムを表示テキストや表示フィールドでフィルタすることができます。
フィルタとして使用するテキストを入力します。入力中に間が空くと、または入力を終了すると、アイテムの一覧がフィルタされます。表示フィールドでアイテムをフィルタするには、「追加条件」フィルタを使用します。フィールドでフィルタするには、「追加条件」 をクリックし、一覧からフィールドを選択します。
オプションとして、ウィンドウの左下隅の「アイテム ID」フィールドにアイテムを入力すると、右側のペインでそのアイテムを選択できなくなります。「OK」をクリックすると、入力したアイテム ID が「関連アイテムの追加」ウィンドウの「アイテム ID」フィールドに追加されます。
左下隅の「アイテム ID」フィールドの横にある「選択...」オプションを選択すると、クイッククエリーに対応するアイテムビューが起動します。アイテムビューで任意のアイテムを選択すると、そのアイテムの ID が「アイテム ID」フィールドに追加されます。
| 「関連付けるアイテムを検索」オプションは、Windchill RV&S Client でのみ使用できます。 「ファインダ」クエリーに対する適切な権限がない場合は、左ペイン上部のフィルタバーを使用しても、フィールドによるフィルタ処理が機能しないことがあります。 サポートが必要な場合は、管理者に問い合わせてください。 |
関連アイテムの情報の編集
関連アイテムを開いて編集することもできますが、その変更を関連アイテム フィールドに表示するには、F5 キーを押してフィールドを更新する必要があります。
「アイテム」ビュー (GUI 表形式のフィールドのみ) のインライン編集が有効になっている場合は、関連アイテムの情報をフィールドで直接編集することができます。

埋め込みの「アイテムの詳細の編集」ビューから「ドキュメント」ビューの関連アイテム フィールドに対してインライン編集を実行することもできます。
関連アイテム フィールドに対してインライン編集を使用する場合は、次の点に注意してください。
• 必須フィールドがすべて入力済みの場合は、

が

の下に表示されます。
• 入力していない必須フィールドがある場合は、

が

の下に表示されます。変更を保存しようとすると、必須フィールドが強調表示され、次のいずれかのことが起こります。
◦ フィールドが表示フィールドの場合、入力していない必須フィールドの場所でポップアップ メッセージが表示されます。
◦ フィールドが隠しフィールドの場合、メッセージが表示され、「OK」 をクリックすると 「アイテムの編集」ビューが表示されます。
• 次のアイテムはインライン編集できません。
◦ システム フィールド (「タイプ」、「作成者」、「作成日」 など)
◦ 編集ができない編集可能性の規則があるフィールドはインライン編集できません。
◦ 編集ができない編集可能性の規則があるアイテムはインライン編集できません。
• 行に関連アイテム フィールドが含まれている場合、そのフィールドで関連アイテム情報をインライン編集できませんが、関連アイテム フィールド ボタンを使用することはできます。関連アイテム フィールド ボタンを選択した場合、変更はフィールドが含まれている行に対する変更として扱われます。
• 編集している行から移動すると変更は保存されますが、次の状況では保存されません。
◦ 別の関連フィールドの行を選択する
◦ 同じタブの別のフィールドを選択する
◦ メニュー オプションまたはツールバー ボタンを選択する
• 右クリックして 「アイテムの保存」 または 「アイテムを元に戻す」 を選択することによって、変更を保存するか元に戻すことができます。確認メッセージの表示を有効にしている場合は、確認メッセージが表示されたときに、変更を保存するか元に戻すかを選択できます。
• 関連アイテム情報のみを変更すると、「アイテムの編集」ビューで 「適用」 ボタンは有効になりません。
「アイテム」ビューにおける関連アイテムの追加と作成
ビューセットに 「アイテム」ビューと 「アイテムの詳細」ビューの両方が含まれている場合は、ドラッグ アンド ドロップで関連アイテムを追加できます。
ドラッグ アンド ドロップで関連アイテムを追加
あるアイテムに対して関連アイテムを作成するには、そのアイテムを選択し、「関連の作成」 (GUI) または「関連アイテムの作成」(Web) を選択します。
「アイテム」ビューで複数のアイテムを選択して、作成する関連アイテムをそのすべてに関連付けることができます。異なるタイプのアイテムを選択した場合は、すべてのタイプに共通の関連フィールドのみが 「フィールドへの関連の追加」 一覧に表示されます。
関連テスト アイテム
デフォルトの
「テスト」フィールドに関連アイテムを追加すると、ウィンドウが表示されます。このウィンドウを使用して、テストドキュメントを選択したり、テストドキュメントから個別のテストケースを選択したりできます。
Integrity Lifecycle Manager 12.0 では、「ファインダ」ウィンドウでバージョン付きテストケースとバージョン付きテストスイートを選択することもできます。バージョン付きテストスイートとバージョン付きテストケースの選択の詳細については、
計画したテストの追加を参照してください。
共有テスト ステップは、編集することはできませんが、「共有テストステップ」 フィールドでコピーして置換することができます。これにより、既存のテスト ステップの内容を、現在のテスト ケースに基づいて変更して使用することができます。
アイテムの編集中に共有テスト ステップをコピーして置換するには、共有テスト ステップを選択して、フィールドの横の

をクリックします。
変更を加えて保存すると、「共有テストステップ」 フィールドでコピーしたテスト ステップ アイテムが新しいテスト ステップ アイテムに置換されます。







 が
が  が
が 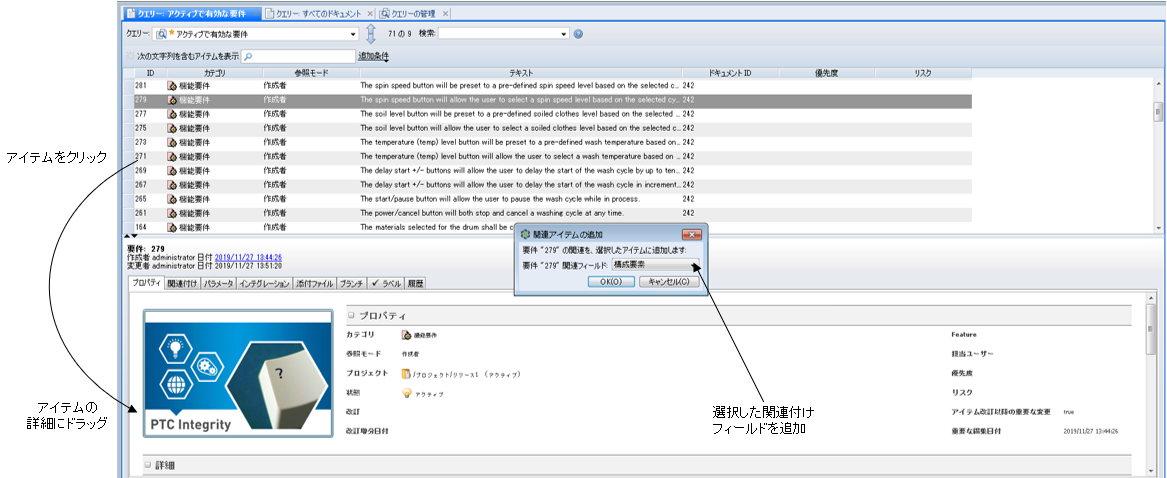
 をクリックします。
をクリックします。