「ドキュメント」ビューでのフィールド フィルタ
ドキュメントビューのフィルタバーを使って、ドキュメント内に表示されるテキストおよびフィールドでドキュメントをフィルタできます。フィルタ条件を追加すると、検索対象を示す文がフィルタ バーに作成されます。例: Show items containing waterproof where Reference Mode is one of Author。
フィルタ バー:ユーザー インタフェース コンポーネント
「ドキュメント」ビューのアクティブなフィルタ バーの例を次に示します。
フィルタ バーには、「ドキュメント」ビューでのアイテムのフィルタができる次のユーザー インタフェース コンポーネントが含まれています。
コンポーネント | 説明 |
フィルタ ステータス | フィルタを 「ドキュメント」ビューに適用した後、フィルタ ステータス アイコンが進行状況をアニメーションで示します。フィルタが適用されていない 「ドキュメント」ビューにフィルタを最初に適用すると、フィルタ バーの色が変わります。すべてのフィルタを削除すると、フィルタ バーはデフォルトの色に戻ります。 |
テキスト フィルタ | 「ドキュメント」ビューでアイテムを表示テキストでフィルタします。 フィルタとして使用するテキストを入力します。入力中に間が空くと、または入力を終了すると、アイテムの一覧がフィルタされます。 次の点に注意してください。 • テキスト フィルタ フィールドでは大文字と小文字が区別されません。 • 正確なテキストの文字列をフィルタするには、""water depth"" などのように、二重引用符を使用します。二重引用符を指定しないと、Windchill RV&Sは、テキスト文字列内のすべての語を含むアイテムを、単語の順序に関係なく検索します。 • 数値でフィルタすることもできます。セクション ID を含むテキスト フィルタは、結果を返しますが、検索している特定のセクション ID は返しません。たとえば、2.1 と入力すると、アイテム 2.1、2.1.1 および 2.1.2 も表示されます。 |
テキスト フィルタの削除 |  をクリックすると、テキスト フィルタ フィールドが消去され、適用したテキスト フィルタが削除されます。 | > をクリックすると、適用したフィールド フィルタも削除できます。 |
|
フィールド フィルタ | ドキュメント ビューに表示されているフィールド (例: Reference、Mode、Category、ID) でアイテムをフィルタします。 フィールドでフィルタするには、「追加条件」 をクリックし、一覧からフィールドを選択します。 | 複数のフィールド フィルタを適用して、フィールド フィルタの論理 AND 関連を作成できます。フィールド フィルタの論理 OR 関連は作成できません。 |
「追加条件」メニューに表示されないフィールドでフィルタするには、 > を選択します。 最近のフィールド フィルタを適用するには、 > フィールド フィルタを選択します。 適用したすべてのフィールド フィルタを削除するには、 > を選択します。 適用した特定のフィールド フィルタを削除するには、フィールド フィルタ「削除」を選択します。たとえば、 > を選択します。 適用したフィールド フィルタを編集するには、フィールド フィルタ > フィールド名を選択します。たとえば、 > を選択します。 適用したフィールド フィルタを反転させるには、フィールド フィルタ > フィールド名「ではありません」を選択します。たとえば、 > を選択します。 |
ステータス バー | フィルタに一致したアイテムと選択されたアイテムの数を表示します。 |
フィルタされたサブセグメントおよびノード アイテム | フィルタでは、一致しない行をコンテンツ ペインのみから削除します。一致しない行はアウトライン ビューではすべて表示されたままになり、アウトラインの完全なビューが保持されますが、一致しない行は淡色で表示されます。 |
重要な考慮事項
• 「ドキュメント」ビューのフィルタのショートカット キーは、Ctrl+Shift+F です。
• 行数が 3,000 未満のドキュメントにのみテキスト フィルタを適用できます。この値は構成できません。よりサイズの大きいドキュメントに対してテキスト フィルタを使用するには、まず 1 つ以上のフィールド フィルタを設定して、一致するアイテムの数が 3,000 未満になるようにします。
• フィルタされたビューで切り取りまたはコピーの操作の対象行を選択した後にフィルタを変更すると、切り取った行がフィルタで除外された場合でも、貼り付け操作は実行できます。
• フィルタが適用された移動操作では、移動操作に選択されたターゲットの上下の行がコンテンツ ペインでフィルタにより除外され、結果が不明確になる場合があります。この場合、「アウトライン」パネルに切り替えて移動操作を実行することをお勧めします。
• インライン編集を使用して、一致する行をビューで編集できます。フィルタに一致した行で値を変更しても、フィルタを再適用するまで、行は表示されたままになります。
• 貼り付けられた行は、常にコンテンツ パネルに表示されます。行のコンテンツが現在のフィルタ条件を満たさない場合でも、次にフィルタ条件が変更されるか、表示が更新されるまで表示されます。
• 「アウトライン」パネルのコンテンツで実行された操作により、コンテンツが「コンテンツ」パネルに表示されます。行のコンテンツが現在のフィルタ条件を満たさない場合でも、次にフィルタ条件が変更されるか、表示が更新されるまで表示されます。
• 「ドキュメント」ビューが親を表示するよう設定されている場合 (
「ドキュメントビューの構成」を参照)、子の親コンテンツは「コンテンツ」パネルに表示されます。親がフィルタ条件を満たさない場合でも表示され、テキスト
やその親 としてフィルタバーに表示されます。親コンテンツとフィルタに関して、次の情報に注意してください。
◦ 親に子が含まれなくなるようにドキュメントの構造が変更された場合 (そのコンテンツが親ではなくなる)、その親コンテンツは、次にフィルタ条件が変更されるか、表示が更新されるまで「コンテンツ」パネルに表示されます。
◦ 親がフィルタ条件を満たしても、その子が条件を満たさない場合には、「コンテンツ」パネルには親のみが表示されます。
◦ 子に対して構造が変更されても、親がフィルタ条件を満たさない場合には、その親は次にフィルタ条件が変更されるか表示が更新されるまで、「コンテンツ」パネルに表示されません。
「ドキュメント」ビューでの詳細フィルタの使用
「ドキュメント」ビューには、検索結果を絞り込むことのできるフィルタバーが含まれています。「追加条件」リストで「詳細フィルタ」を選択して、論理演算子の AND、OR、NOT を使用することができます。これらの演算子は、個別に使用することも、組み合わせて使用することもできます。
AND 演算子は、あるアイテムをフィルタが適用された結果に表示するためには、すべての条件を満たす必要があるということを指定します。たとえば、フィールド ID の値が 74 よりも小さく、かつ「カテゴリ」フィールドが「見出し」であるという条件のフィルタを適用することができます。
(((field[ID]<74) and (field[Category]=”Heading”)))
OR 演算子は、あるアイテムがフィルタが適用された結果に表示されるためには、1 つ以上の条件を満たす必要があるということを指定します。たとえば、フィールド ID の値が 74 よりも小さいか、または「カテゴリ」フィールドが「見出し」であるという条件のフィルタを適用することができます。
(((field[ID]<74) or (field[Category]=”Heading”)))
NOT 演算子を指定すると、この演算子が適用される条件の論理値が反転します。たとえば、「タイプ」が「不具合」であるという条件のフィルタで NOT 演算子を指定すると、「タイプ」が「不具合ではない」という条件に反転します。
(not(field[Type]=“Defect”))
詳細フィルタを作成するには
1. 「ドキュメント」ビューで、「追加条件」一覧から「詳細フィルタ」を選択します。
「詳細フィルタの定義」ウィンドウが開きます。
| 一度に適用できる詳細フィルタは 1 つだけです。別の詳細フィルタを適用しようとすると、「既存のフィルタが新しい詳細フィルタによって置き換えられます」という内容の警告が表示されます。フィルタを置き換えるには、「はい」をクリックします。既存のフィルタを保持するには、「いいえ」をクリックします。 |
2. 「フィルタの追加」を選択します。
「フィルタの追加」ウィンドウが開きます。作成するフィルタの条件を指定します。
3. フィルタの基準とするフィールドを選択し、「OK」をクリックします。
4. 「完了」 をクリックします。
詳細フィルタで選択した条件が、「ドキュメント」ビューに適用されます。
| 論理関係を個別にまたは組み合わせて使用するには、And ボタンまたは Or ボタンを選択して、条件を追加することができます。 |
「フィルタの追加」ウィンドウから、次のタスクを実行できます。
タスク | 手順 |
論理条件を反転させる | 反転させる論理条件をクリックして「反転」を選択します。 |
論理条件を一時的に無効にする | 無効にする論理条件をクリックして「無効化」を選択します。 |
無効な論理条件を有効にする | 有効にする論理条件をクリックして「有効化」を選択します。 |
論理条件を削除する | 削除する論理条件をクリックして「削除」を選択します。 |
次の場所から詳細フィルタを適用できます。
• >
• > >
| フィルタ定義を表示するには、以下のいずれかの操作を実行します。 • フィルタバーのピンの上部に表示されている「詳細フィルタ」にカーソルを合わせます。 • > > を選択し、詳細フィルタにカーソルを合わせます。 |
「最新」フィルタリストには、クライアント上のすべてのドキュメントに対して最後に使用されたフィルタが表示されます。たとえば、「ドキュメント」ビューで「where the ID= 40」という詳細フィルタを適用してドキュメントを開き、次に「where the category = comment」という詳細フィルタを適用してもう 1 つのドキュメントを開いた場合、すべてのドキュメントに対して最後に使用された詳細フィルタは「where the category = comment」になります。
詳細フィルタを編集または削除するには、フィルタバーの詳細フィルタピンをクリックし、次に「編集」または「削除」をクリックします。 > をクリックして、固定バー上のすべての適用済みフィルタを削除することもできます。
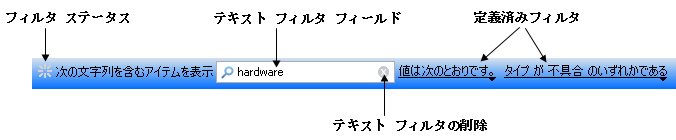
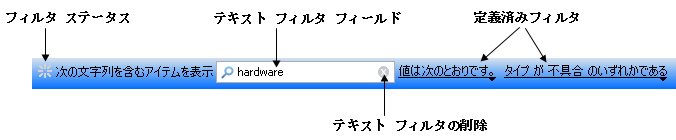
 をクリックすると、テキスト フィルタ フィールドが消去され、適用したテキスト フィルタが削除されます。
をクリックすると、テキスト フィルタ フィールドが消去され、適用したテキスト フィルタが削除されます。