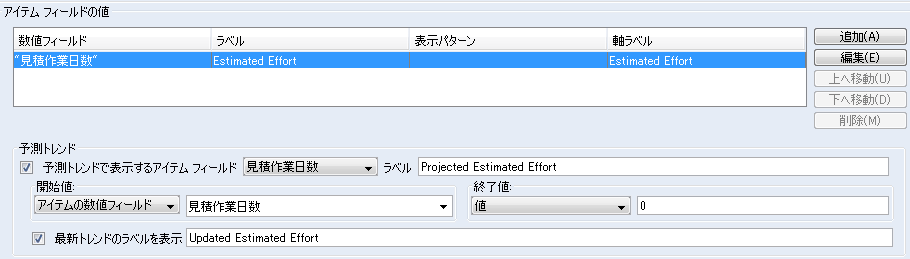アイテム フィールド トレンド チャートを作成するには
1. 次のいずれかを選択します。
◦ >
◦ > >
「チャートの作成」 ダイアログボックスの「標準」パネルが表示されます。
2. 「チャートタイプ」で「アイテムフィールドトレンド」を選択します。
4. 「チャートの値」タブをクリックします。
「時刻の値」で、チャート データの日付範囲を指定します。「開始日付」と「終了日付」で選択した値に基づいて、追加の一覧やフィールドが使用可能になります。
次の表に、「開始日付」 と 「終了日付」 で使用できる値を示します。
値 | 説明 |
日付 | 正確な日付をカレンダー フィールドから選択して指定します。デフォルトは現在のシステム日付です。 日付の指定は、正確な日付範囲を持つ一時的なチャートを作成する場合に便利です。 | 終了日付に未来の日付を選択すると、実行日付が終了日付として使用されます。 |
|
アイテム日付フィールド | 「作成日」(アイテムの作成日) や「変更日」(アイテムの最終変更日) など、アイテムのいずれかの日付フィールドを指定します。 |
計算された日付 | 間隔のタイプと数によって計算される汎用の日付範囲を指定します。(この表の次の手順を参照してください。) 計算された日付は、週ごとの不具合数のチャートなど、よく使用されるチャートに対して使用します。汎用の日付範囲を設定すると、日付範囲を手動で間隔ごとに変更する必要がなくなります。 |
実行チャート日付 | チャートの実行日付を終了日付として指定します。この値は、「終了日付」でのみ使用できます。 |
次の表に、「開始日付」 と 「終了日付」 の有効な組み合わせを示します。
開始日付 | 終了日付 |
日付 | 日付 |
日付 | 計算された日付 |
日付 | 実行チャート日付 |
アイテム日付フィールド | 計算された日付 |
アイテム日付フィールド | アイテム日付フィールド |
計算された日付 | 日付 |
計算された日付 | 実行チャート日付 |
5. 「間隔のタイプ」で、チャートデータの一覧の集計に使用する間隔のタイプを選択します。可能な値は、「時間」、「日」、「週」、「月」、「四半期」、「年」です。たとえば「週」を選択すると、チャートに対して生成される折れ線グラフの点が週ごとに表示されます。
開始日付または終了日付に計算された日付を使用する場合は、その日付を生成するための間隔の値を指定する必要があります。
6. 間隔の値を指定するには右側のフィールドに入力します。たとえば、「5」を指定し、「間隔のタイプ」を「週」に設定すると、折れ線グラフに 5 週間分のデータが表示されます。
チャートの計算された終了日付 (または開始日付) は、間隔のタイプと指定した値の積になります。たとえば、開始日付を 2010 年 4 月 24 日、間隔を 5 週間に設定すると、生成される終了日付は 2010 年 5 月 29 日になります。
7. チャートに対する指定の開始日付から終了日付までの累積データを使用するには、「累積開始日付」チェックボックスを選択します。
このチェックボックスはデフォルトでオフになっています。
| • 「累積開始日付」チェックボックスを選択すると、指定した開始日付よりも前のチャートデータは、チャートの作成時に使用されなくなります。 • 「累積開始日付」チェックボックスは、Windchill RV&S 12.3.1.0 サーバーに接続する旧バージョンのクライアントでは使用できません。 |
8. レポートする数値フィールドを追加するには、「追加」をクリックします。「式の追加」ダイアログボックスが表示されます。
「アイテムフィールドの値」に複数の数値フィールドがある場合は、数値フィールドの順序を変更できます。数値フィールドの順序を変更するには、数値フィールドを選択し、「上へ移動」または「下へ移動」をクリックします。
チャートから数値フィールドを削除するには、数値フィールドを選択し、「削除」 をクリックします。
9. 表示される一連のアイテム フィールドのいずれかに対する予測トレンドを表示するかどうかを指定できます。このため、固定期間のプロジェクト内の残作業を計画するためのバーンダウン チャートを使用できます。予測トレンドには、開始日付に対応する開始値と終了日付に対応する終了値の間に線分が表示されます。また、予測トレンドを表示するように選択した場合、終了日付に対応する終了値に至る最後の一連の実際値間の線分として、実際のトレンドを表示することもできます。
予測トレンドのグラフがチャートに含まれるようにするには、「予測トレンド」セクションで「予測トレンドで表示するアイテムフィールド」を有効にして、前の手順で追加したアイテムフィールドの値で構成された一覧から値を選択します。必要に応じて、「ラベル」フィールドにラベルを指定してください。次に、「開始値」と「終了値」を指定します。
予測トレンドを表示するには、「最新トレンドのラベルを表示」を有効にします。必要に応じて、右側のフィールドにラベルを指定してください。
次に例を示します。
10. 「表示属性」セクションで次の選択を行います。
◦ 「表示」の場合:
▪ レポートされる数値フィールドの現在の値と以前の値を表示するには、「値」を選択します。
▪ レポートされる数値フィールドの現在の値と以前の値の差を表示するには、「デルタのみ」を選択します。チャートの開始日付と終了日付の間のアイテム デルタのみがチャートに含まれます。
◦ 「アイテム識別子」の場合、チャートでアイテムを識別するために使用するフィールドを指定します。たとえば、「{ID}」と入力すると、チャートの各アイテムが「ID」フィールドの値で識別されます。アイテム識別子は軸ラベルとしてチャートに表示されるため、見やすいように短めにする必要があります。フィールドを手動で「アイテム識別子」フィールドに挿入することもできます。その場合は、フィールドの一覧でフィールドを選択し、「フィールドの挿入」をクリックします。
フィールドの前に付けるテキストを追加するには、そのテキストをフィールドの前に入力します。たとえば、「Project: {ID}」を入力します。そうすると、チャートはProject: ID フィールド値を表示して各アイテムを識別します。複数のフィールドを指定できます。たとえば、「Project: {ID} {State} {Priority}」を入力します。
12. 終了してチャートを保存するには、「OK」 をクリックします。