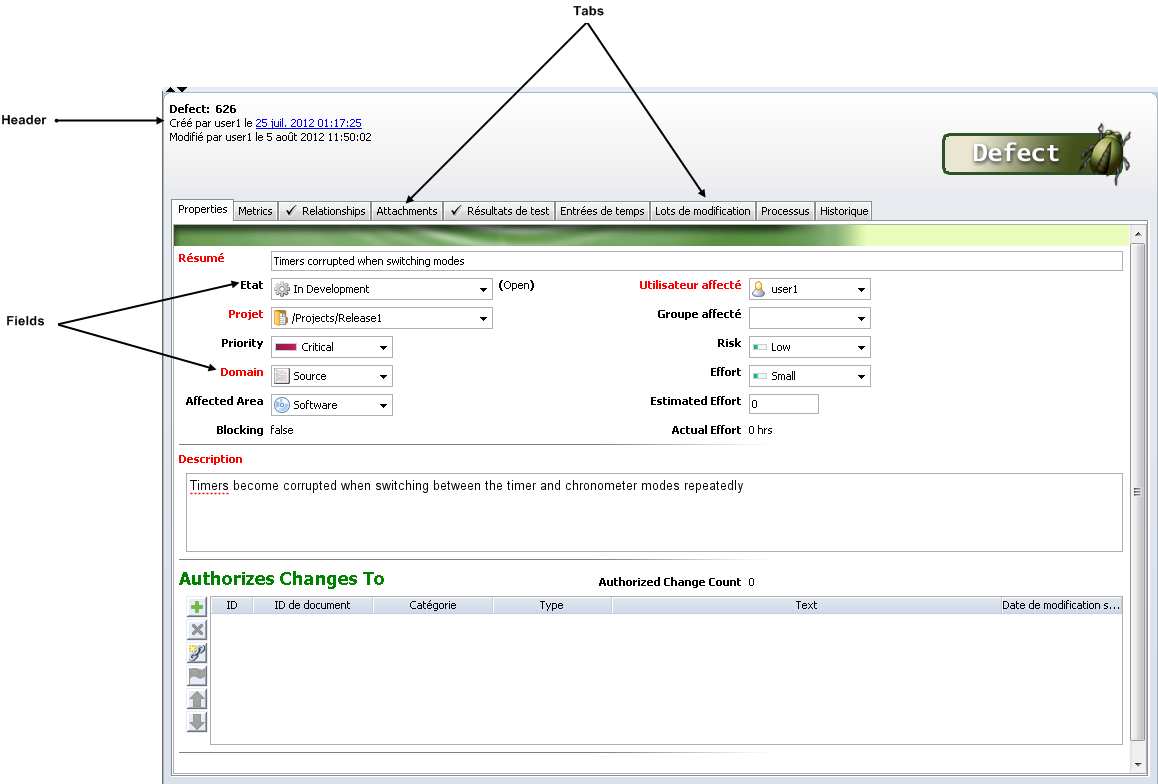
|
CLI EQUIVALENT
|
im viewissue
|
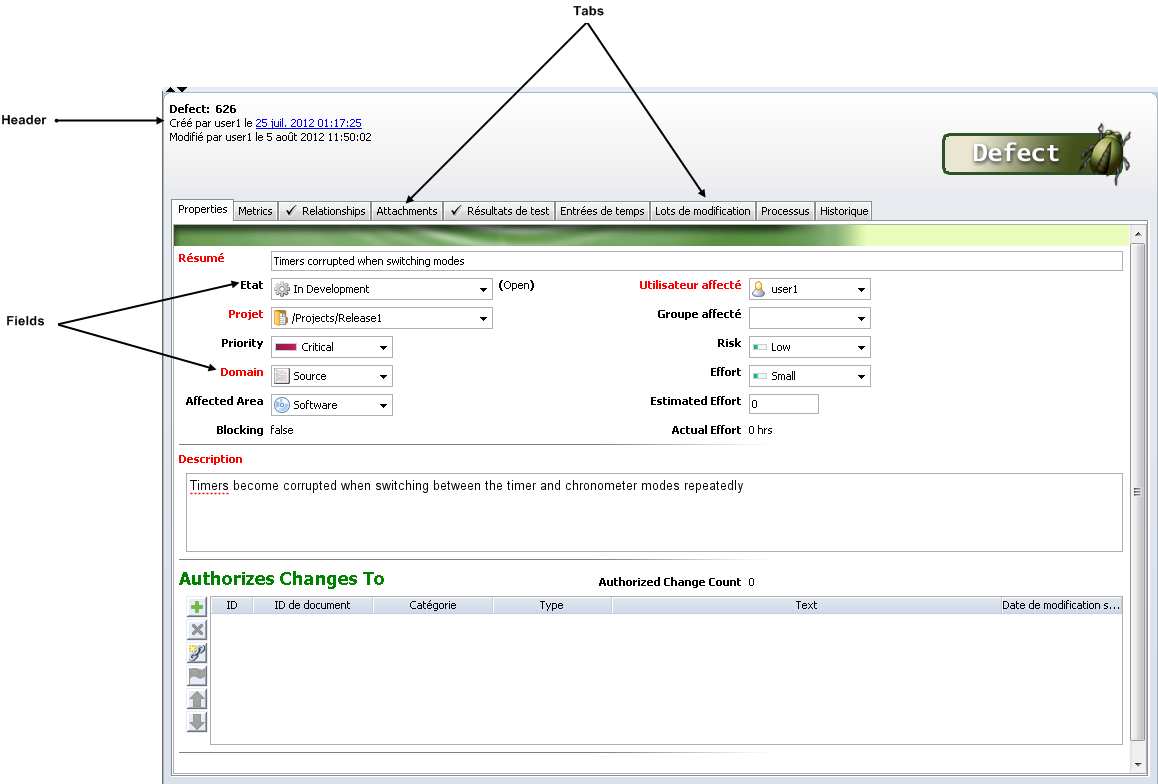
Composant | Description | ||
En-tête | La partie supérieure de la vue Détails de l'élément affiche des informations de base relatives à l'élément. L'en-tête affiche par défaut les éléments suivants : • type d'élément • l'ID ; • la personne qui a créé l'élément et à quel moment ; • la personne qui a modifié l'élément et à quel moment ; • le résumé de l'élément.
| ||
Informations d'en-tête dans les versions d'un document Après l'intégration d'un document ou d'un contenu, la version de l'élément affiche dans l'en-tête les composants suivants : • un lien hypertexte d'ID d'élément qui permet d'ouvrir l'élément actif dans son état actuel ; • un lien hypertexte d'e-mail de l'utilisateur qui a intégré le document ou le contenu ; • un lien hypertexte de date qui permet d'ouvrir une vue de l'historique de l'élément actif "à partir de" la date à laquelle l'utilisateur a intégré le document ou le contenu ; Par exemple, une version de l'élément Spécification affiche les éléments suivants dans l'en-tête : Specification: 123-1.0Versioned from 123 by jriley on March 31, 2014 11:14:51 AM Pour l'élément actif, les éléments suivants sont enregistrés dans l'onglet Historique : • un lien hypertexte de l'ID d'élément qui permet d'ouvrir la version de l'élément ; • un lien hypertexte d'e-mail de l'utilisateur qui a intégré le document ou le contenu ; • un lien hypertexte de date qui permet d'ouvrir une vue de l'historique de l'élément actif "à partir de" la date à laquelle l'utilisateur a intégré le document ou le contenu ; • les champs modifiés dans la version de l'élément (Révision, Date d'incrémentation de la révision, ID de la révision majeure et ID de la révision mineure). Par exemple, un élément actif de spécification affiche les informations suivantes dans l'onglet Historique : Versioned to 123-1.0 by jriley on March 31, 2014 11:14:51 AMRevision 1.0Revision Increment Date March 31, 2014 11:14:51 AMMajor Revison ID 1Minor Revision ID 0 | |||
Onglets | Par défaut, les onglets organisent les données d'élément par type de champ, par exemple, Champs, Relationset Pièces jointes. Toutefois, votre administrateur peut modifier les onglets existants ou créer de nouveaux onglets qui organisent les données d'élément de façon optimale pour votre organisation. Par exemple, l'onglet Champs peut être renommé Résumé. Si l'élément contient des relations, des pièces jointes, des branches, des étiquettes, des lots de modifications ou des entrées de temps,  s'affiche dans l'onglet correspondant. Cette icône vous permet de constater que l'élément contient des informations supplémentaires sans avoir à cliquer sur l'onglet. s'affiche dans l'onglet correspondant. Cette icône vous permet de constater que l'élément contient des informations supplémentaires sans avoir à cliquer sur l'onglet.Pour afficher des informations spécifiques, cliquez sur un onglet. | ||
Champs (nom par défaut) affiche les données d'élément telles qu'elles ont été saisies dans les champs prédéfinis, par exemple, Résumé, Etat, AttribuéUtilisateur, Projet, Descriptionou d'autres informations de champ personnalisé. | |||
Relations (nom par défaut) affiche les éléments associés. Par exemple, un élément Fonctionnalité peut posséder des éléments associés Documentation et Cas de test. Pour plus d'informations, consultez la section "Utilisation des champs d'éléments associés". | |||
Pièces jointes (nom par défaut) affiche une liste des fichiers joints avec le nom, la taille, le résumé, la date et les détails de l'utilisateur pour chaque fichier. Votre administrateur définit les types d'élément qui peuvent contenir des pièces jointes et les types d'élément qui peuvent nécessiter l'ajout d'une pièce jointe pour un état spécifique. Par exemple, si vous êtes développeur, vous devez peut-être inclure un document de conception avant d'enregistrer un type d'élément Fonctionnalité avec l'état Soumission. Pour plus d'informations, consultez la section "Utilisation de champs de pièce jointe". | |||
Résultats de test affiche tous les résultats de test pour l'élément. Vous pouvez utiliser le filtre de données pour filtrer les résultats de test par verdict et type de verdict. Les résultats de test enregistrent les conclusions d'un cas de test ou d'une étape de test pour une session de test. Les éléments de cas, de session et d'étape de test sont des types d'éléments spéciaux définis par votre administrateur. Pour un élément de session de test, cet onglet affiche tous les résultats de tests pour la session. Pour un élément de cas de test, cet onglet affiche tous les résultats de tests du cas de test dans toutes les sessions de test. Les résultats de test peuvent également être associés à d'autres types d'éléments, en fonction des paramètres déterminés par votre administrateur. Par exemple, un élément de défaut peut être lié à un mauvais résultat de test. Les résultats de test sont conçus pour être utilisés avec la gestion de test.
| |||
Branches affiche une liste des branches créées pour cet élément. Les branches sont créées lorsque vous commencez une nouvelle tâche qui diverge de la version actuelle ou de l'historique d'un élément. | |||
Etiquettes affiche toutes les étiquettes créées pour l'élément. Les étiquettes permettent d'associer un nom à un point dans l'historique d'un élément. Par exemple, une version antérieure, une étape majeure de projet ou une configuration de référence de document. En double-cliquant sur une étiquette, vous pouvez afficher les détails de l'élément d'historique de l'élément.
| |||
Entrées de temps affiche le temps passé sur l'élément par un ou plusieurs utilisateurs. Pour plus d'informations, consultez la section "Vue Entrées de temps : gestion des entrées de temps". | |||
Lots de modifications affiche les lots de modifications de l'élément. Les lots de modifications regroupent les modifications apportées aux membres Windchill RV&S à la suite de l'élément. Par exemple, le lot de modifications d'un défaut peut inclure les fichiers qui ont été modifiés afin de corriger le problème. Par défaut, Windchill RV&S inclut deux types de lots de modifications : Windchill RV&S et Implementer. Un type de lot de modifications est composé d'attributs de lot de modifications et d'attributs d'entrée de lot de modifications. L'interface Web affiche également l'état des objets Implementer en production lorsqu'ils sont promus. Pour plus d'informations, consultez la section "Utilisation de lots de modifications des éléments". | |||
Onglets (suite) | Processus affiche les processus complets pour un type d'élément, des états visités et non visités, l'état actuel, d'autres transitions entre états et des phases (si activées), comme indiqué par Légende. L'affichage du panneau Processus est utile pour déterminer où vous pouvez avancer dans le processus. Dans l'interface utilisateur graphique, vous pouvez activer ou désactiver Légende et effectuer un zoom avant ou arrière dans le processus en cliquant avec le bouton droit sur le panneau Processus et en sélectionnant l'élément du menu. | ||
Historique affiche un enregistrement en lecture seule de chaque mise à jour apportée à un élément. Par exemple, si vous modifiez l'état d'un élément, l'enregistrement de la modification comprend votre nom, la date et l'heure de la modification, le nom du champ modifié (état) et la nouvelle valeur du champ (nouvel état). Etant donné que les autres valeurs d'élément telles que le projet, la priorité ou l'utilisateur affecté restent les mêmes, elles ne sont pas incluses dans l'enregistrement de la modification. Les modifications d'élément dans l'onglet Historique indiquent l'action qui a été effectuée sur l'élément, par exemple : modifier, créer, étiqueter. La sélection du lien du nom d'utilisateur permet d'ouvrir un nouveau message électronique sous son format natif dans lequel le corps du message contient un lien vers l'élément actuel. La date à laquelle l'élément a changé s'affiche sous forme de lien. La sélection du lien permet d'ouvrir une vue Détail de l'élément pour l'élément à partir de la date. Si les suites de tests versionnées ou les cas de tests versionnés sont ajoutés à un type d'élément de session de test, l'onglet Historique de la session de test affiche l'ID interne de ces éléments versionnés. Les options Ordre de l'historique dans la partie supérieure du panneau permettent de configurer l'ordre d'affichage des modifications. Par défaut, l'option Les plus récents en premier est sélectionnée.
Pour les champs d'attribut de valeur de champ, l'onglet Historique affiche les détails des modifications apportées au champ de support de cet attribut de valeur de champ. Un message indiquant que La liste de l'historique est filtrée s'affiche dans la partie supérieure du panneau si les modifications apportées aux champs calculés ou d'attribut de valeur de champ sont filtrées dans l'historique. Le filtrage de ces champs facilite l'utilisation de l'onglet Historique en supprimant les modifications apportées par Windchill RV&S. Pour activer et désactiver le filtrage dans l'interface utilisateur graphique, utilisez > . Ces champs sont toujours filtrés dans l'interface Web. Dans l'interface utilisateur graphique, 100 modifications maximum peuvent être affichées. S'il y a plus de 100 modifications, la page actuelle et le nombre de pages s'affichent. En outre, les boutons de navigation affichent la première et la dernière page ainsi que la page précédente et la page suivante. Pour améliorer les performances dans l'interface utilisateur graphique, les images en pièce jointe ne s'affichent pas dans l'onglet Historique. Pour afficher l'image, cliquez sur le lien vers le nom du fichier. | |||
Valeurs de champ calculé de l'historique dans les versions de document Si le versionnage de document est activé et qu'un champ calculé est configuré pour stocker des éléments dans l'historique, notez les points suivants lorsque vous affichez l'historique d'élément dans un élément versionné : • Si une valeur calculée a toujours été valide, l'historique d'élément enregistre la valeur valide. • Si une valeur calculée a toujours été ambiguë, l'historique d'élément enregistre l'icône de calcul ambigu (  ). ).• Si une valeur calculée était auparavant valide et qu'elle est désormais ambiguë, l'historique d'élément enregistre la valeur valide. | |||
Champs | Les champs affichent les données d'élément telles qu'elles ont été saisies par les utilisateurs ou en fonction des règles définies par votre administrateur. Par exemple, vous pouvez définir des informations pour les champs Résumé, Etat, Utilisateur affecté, Projetet Description ou certains de ces champs peuvent être remplis automatiquement en fonction d'une transition entre états. Votre administrateur définit les champs à afficher dans un type d'élément, la personne qui peut les afficher et les modifier, ainsi que leur nom. | ||
Champs dans les versions de document Bien qu'une version de document représente un enregistrement d'un document à un moment donné dans son historique, certains champs dans les versions de cet élément peuvent continuer à se mettre à jour en fonction de la définition du champ. Ces champs sont appelés Champs actifs et sont signalés par l'icône de champ actif (  ). ).Pour les champs calculés, votre administrateur peut configurer leur mise à jour en fonction de la définition du champ calculé. Les champs suivants se mettent toujours à jour en fonction de la définition du champ : • champs de liste de sélection fondée sur les éléments ; • champs de relation fondée sur une requête ; • champs de phase (une icône s'affiche si le champ référencé est configuré pour se mettre à jour en fonction de la définition de champ) ; • champs de plage ; • champs d'attribut de valeur de champ (une icône s'affiche si le champ référencé est configuré pour se mettre à jour en fonction de la définition de champ qui peut inclure tous les champs ci-dessus, un champ sur un élément actif ou dans lequel la relation de support est modifiable).
Contraintes et versionnage de document Si le versionnage de document est activé, les éléments versionnés peuvent contenir des données de champ qui ne correspondent pas actuellement aux règles de contraintes existantes, même si les données du champ étaient valides au moment du versionnage. Les règles de contraintes ne sont pas évaluées et n'entraînent pas d'erreurs si les valeurs actuelles ne correspondent pas aux règles de contraintes existantes. Les champs contraints affichent toutes les valeurs possibles. Informations de référence externe entrante (IER) Ce tableau affiche des informations de relation de suivi pour l'élément. Cette section apparaît uniquement pour les éléments applicables lorsqu'un champ IER a été configuré pour être visible. Affichage de toutes les versions d'un élément actif Votre administrateur peut configurer le champ Versions de sorte qu'il apparaisse dans un élément ou un document de contenu actif. Le champ affiche toutes les versions de cet élément. Votre administrateur peut également renommer le champ en utilisant une valeur plus appropriée pour votre implémentation d'Windchill RV&S. Ce champ vous fournit un chemin pour ouvrir une version de contenu ou un document. Cette méthode de recherche alternative vous permet de trouver plus rapidement la version désirée du document dans l'historique. Pour limiter tout impact sur les performances, évitez de configurer l'affichage de ce champ dans la vue Document pour les documents possédant un grand nombre de versions. Affichage de tous les documents versionnés pour un contenu versionné Votre administrateur peut configurer l'affichage du champ Dans les documents dans un élément (noeud) de contenu. Le champ affiche tous les documents versionnés appartenant à ce noeud. Votre administrateur peut également renommer le champ en utilisant une valeur plus appropriée pour votre implémentation d'Windchill RV&S. Le champ Dans les documents est utile pour les raisons suivantes : • Vous pouvez utiliser le champ pour identifier le contenu versionné ne figurant pas dans un document. Une fois que ce type de contenu a été identifié, vous pouvez déterminer si des mesures doivent être prises pour tracer ou versionner correctement le document parent. • A partir de l'élément versionné lui-même, le champ vous fournit une méthode rapide pour accéder à un document dans lequel le noeud est contenu et ouvrir ce document. Pour limiter tout impact sur les performances, évitez de configurer l'affichage de ce champ dans la vue Document pour les documents possédant un grand nombre de versions. Affichage d'une description de version Le champ Description de version est un champ de texte de journalisation qui contient la description de version entrée lors de l'intégration d'un document ou d'un contenu. Notez les considérations suivantes lorsque vous utilisez ce champ : • La valeur, le cas échéant, est initialement ajoutée à chaque élément versionné lors de sa création. • L'élément actif est en cours de versionnage n'a pas de champ Description de version. Pour afficher la description d'une version spécifique d'un élément actif, affichez l'élément versionné. L'élément versionné est accessible à partir du champ Versions sur l'élément actif (s'il est visible sur le type). Vous pouvez également utiliser l'étiquette pour accéder à l'élément versionné, en cliquant sur le lien dans la colonne Commentaire de l'onglet Etiquettes. |