Resynchronisation de documents lors de la modification multiligne
Au cours de la modification multiligne, l'action Resynchroniser le document resynchronise votre document avec celui qui est enregistré sur le serveur. Il n'est possible de sélectionner > ou l'action correspondante dans la barre d'outils ou le menu de raccourcis que lorsqu'il existe des modifications non enregistrées et qu'il n'y a aucun conflit non résolu.
|
|
Si le document est verrouillé, vous pouvez enregistrer les modifications apportées aux champs non verrouillés, mais vous ne pouvez pas resynchroniser le document. Si vous tentez de resynchroniser un document verrouillé, des messages d'erreur s'affichent. Si des erreurs se produisent quand vous resynchronisez votre document, une bannière d'erreur rouge s'affiche. Pour plus d'informations, consultez la section "Erreurs de resynchronisation" dans Résolution de problèmes lors de la modification multiligne. |
Si vous tentez d'enregistrer un document comportant des conflits, la fenêtre Conflits détectés s'ouvre. Cette fenêtre indique que vous devez resynchroniser votre document et résoudre les conflits résultant de modifications apportées à des éléments sur le serveur depuis votre dernier enregistrement. Vous devez cliquer sur Resynchroniser maintenant ou Resynchroniser plus tard (par défaut).
• Resynchroniser maintenant : cliquer sur ce bouton resynchronise votre document avec le document enregistré sur le serveur. Lors de la resynchronisation, le panneau de statut affiche la progression de la comparaison du contenu sur le client et sur le serveur. A la fin de ce processus, les icônes des en-têtes des lignes comportant des modifications non enregistrées sont mises à jour pour refléter le statut de conflit. La resynchronisation efface également les listes d'opérations que vous pouvez annuler et rétablir.
• Resynchroniser plus tard : cliquer sur ce bouton vous ramène au document, où toutes les modifications non enregistrées restent intactes. Vous pouvez continuer à modifier le document mais vous ne pourrez pas l'enregistrer avant de l'avoir resynchronisé et d'avoir résolu tous les conflits.
Après la resynchronisation, tous les éléments comportant des conflits sont affichés, qu'ils correspondent ou non aux critères spécifiés dans le filtre de texteAfficher les éléments contenant et le filtre de champ où. L'étiquette et tous les conflits s'affiche après le filtre de champ où pour indiquer que tous les éléments avec des conflits sont affichés dans la vue Document après la resynchronisation.
Conflits à résoudre et informations de conflit
La resynchronisation compare les contenus sur le client et sur le serveur. Les différences sont réparties en deux catégories :
• Les conflits

sont les différences de contenu qui doivent être résolues avant que vous ne puissiez enregistrer vos modifications sur le serveur. Les conflits incluent les différences de champs modifiés et les différences structurelles. Ces différences se produisent car les lignes de contenu que vous avez supprimées ont été déplacées ou modifiées sur le serveur depuis que vous avez ouvert le document pour modification. Vous devez résoudre tous les conflits de modification et supprimer les conflits avant de pouvoir enregistrer ou resynchroniser le document à nouveau. Pour plus d'informations, consultez la section
Résolution des conflits de modification après la resynchronisation et
Résolution des conflits de suppression après la resynchronisation. Lorsque vous résolvez un conflit de modification ou un conflit de suppression, l'icône de conflit verte

s'affiche.
• Les informations de conflit sont des différences structurelles qui n'ont pas à être résolues pour que vous puissiez enregistrer vos modifications sur le serveur. Ces différences surviennent car les lignes de contenu que vous avez insérées ou déplacées ne sont pas à leur emplacement d'origine en raison de modifications du document sur le serveur. L'icône d'information de conflit

s'affiche dans les en-têtes des lignes associées à ces types de différences structurelles. Il est recommandé de lire les messages associés aux informations de conflit afin de décider si vous souhaitez apporter des modifications supplémentaires. Cependant, ce n'est pas obligatoire. Vous pouvez enregistrer ou resynchroniser à nouveau sans lire les messages d'informations. Pour plus d'informations, consultez la section
Lecture des messages d'informations après la resynchronisation.
Navigation dans les conflits
Une liste déroulante des conflits s'affiche dans la partie supérieure du volet Contenu si des conflits sont détectés lorsque vous enregistrez ou resynchronisez un document. Le nombre total de conflits s'affiche à gauche de cette liste déroulante.
Cliquer sur la liste déroulante affiche tous les conflits. Des icônes indiquent leur type :
• 
: conflit non résolu
• 
: conflit résolu
• 
: information de conflit
Vous pouvez utiliser la flèche vers le haut

et la flèche vers le bas

à gauche de la liste pour parcourir les conflits. Entre ces flèches et la liste, vous pouvez voir le numéro de conflit du type de conflit actif et le nombre total de conflits. En outre, la ligne contenant le conflit sélectionné est active dans le volet Contenu.
| La liste déroulante des conflits n'apparaît pas dans la partie supérieure du volet Contenu s'il n'existe aucun conflit. |
Vous trouverez ci-dessous les considérations clés relatives à la navigation dans les conflits :
• Si vous resynchronisez un document sans l'enregistrer, votre sélection de ligne actuelle est conservée.
• Si vous tentez d'enregistrer un document qui comporte des conflits non résolus, la ligne qui contient le premier conflit non résolu est sélectionnée.
• Lorsque vous sélectionnez une ligne qui contient un conflit, le numéro de conflit correspondant du type de conflit et le nombre total de conflits s'affichent.
• La flèche vers le haut est active s'il existe un conflit précédent du même type.
• La flèche vers le bas est active s'il existe un conflit ultérieur du même type.
• Si vous cliquez sur une flèche active vers le haut ou vers le bas, la ligne précédente ou suivante qui contient le même type de conflit est sélectionnée.
• Lorsque vous appliquez des filtres après la resynchronisation, les résultats incluent tous les conflits présents dans le document. L'étiquette et tous les conflits s'affiche après le filtre de champ où pour vous le signaler. L'ordre des conflits ne change pas.
• Le nombre total de conflits résolus est mis à jour à mesure que vous résolvez des conflits. Le nombre total de conflits de ce type est également mis à jour.
• Si vous parcourez des conflits de suppression après une resynchronisation, le nombre de conflits résolus est mis à jour quand vous sélectionnez les lignes supprimées. Le nombre total de conflits résolus est également mis à jour. Pour plus d'informations sur la résolution des conflits de suppression, consultez la section
Résolution des conflits de suppression après la resynchronisation.
Icône de navigation dans les conflits
L'icône de navigation dans les conflits

vous aide à localiser les conflits. Cette icône s'affiche sur un noeud qui ne comporte pas lui-même de conflit de modification ou de suppression

, ni d'information de conflit

. L'icône indique qu'il existe un conflit sur un ou plusieurs de ses enfants. Vous pouvez développer l'élément autant que nécessaire pour trouver ces enfants.
Cliquer sur une ligne avec une icône de navigation dans les conflits n'affiche pas l'en-tête d'élément de conflit. L'aperçu d'élément modifiable de la ligne ne s'affiche pas non plus dans la partie inférieure de l'écran.
Affichage des conflits de suppression sur les noeuds supprimés
En règle générale, les conflits ne sont affichés que sur les noeuds non supprimés. Il existe cependant deux exceptions à cette règle :
• juste après la resynchronisation, lorsqu'un noeud supprimé affiche une suppression ;
• juste après que le client Windchill RV&S récupère d'un arrêt inattendu, quand un noeud est marqué comme supprimé et affiche une suppression.
| • L'exception 2 ne se produit que si l'exception 1 s'est produite à un moment avant l'arrêt inattendu du client. Pour éviter toute perte d'informations, le document est récupéré avec des conflits de suppression affichés sur les noeuds supprimés. • Les noeuds supprimés comportant des suppressions s'affichent même si l'option Afficher les suppressions en attente est désactivée. |
La seule action disponible sur un noeud supprimé est Restaurer le contenu supprimé. Si vous restaurez un noeud supprimé sur lequel s'affiche un conflit, le noeud n'est plus marqué comme supprimé. Par conséquent, le conflit s'affiche car le noeud est conforme à la règle générale. Si vous supprimez ce noeud à nouveau, aucun conflit ne s'y affiche, car il ne correspond ni à la règle générale, ni aux exceptions.
Related Links

 sont les différences de contenu qui doivent être résolues avant que vous ne puissiez enregistrer vos modifications sur le serveur. Les conflits incluent les différences de champs modifiés et les différences structurelles. Ces différences se produisent car les lignes de contenu que vous avez supprimées ont été déplacées ou modifiées sur le serveur depuis que vous avez ouvert le document pour modification. Vous devez résoudre tous les conflits de modification et supprimer les conflits avant de pouvoir enregistrer ou resynchroniser le document à nouveau. Pour plus d'informations, consultez la section
sont les différences de contenu qui doivent être résolues avant que vous ne puissiez enregistrer vos modifications sur le serveur. Les conflits incluent les différences de champs modifiés et les différences structurelles. Ces différences se produisent car les lignes de contenu que vous avez supprimées ont été déplacées ou modifiées sur le serveur depuis que vous avez ouvert le document pour modification. Vous devez résoudre tous les conflits de modification et supprimer les conflits avant de pouvoir enregistrer ou resynchroniser le document à nouveau. Pour plus d'informations, consultez la section  s'affiche.
s'affiche. s'affiche dans les en-têtes des lignes associées à ces types de différences structurelles. Il est recommandé de lire les messages associés aux informations de conflit afin de décider si vous souhaitez apporter des modifications supplémentaires. Cependant, ce n'est pas obligatoire. Vous pouvez enregistrer ou resynchroniser à nouveau sans lire les messages d'informations. Pour plus d'informations, consultez la section
s'affiche dans les en-têtes des lignes associées à ces types de différences structurelles. Il est recommandé de lire les messages associés aux informations de conflit afin de décider si vous souhaitez apporter des modifications supplémentaires. Cependant, ce n'est pas obligatoire. Vous pouvez enregistrer ou resynchroniser à nouveau sans lire les messages d'informations. Pour plus d'informations, consultez la section 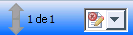
 : conflit non résolu
: conflit non résolu : conflit résolu
: conflit résolu : information de conflit
: information de conflit et la flèche vers le bas
et la flèche vers le bas  à gauche de la liste pour parcourir les conflits. Entre ces flèches et la liste, vous pouvez voir le numéro de conflit du type de conflit actif et le nombre total de conflits. En outre, la ligne contenant le conflit sélectionné est active dans le volet Contenu.
à gauche de la liste pour parcourir les conflits. Entre ces flèches et la liste, vous pouvez voir le numéro de conflit du type de conflit actif et le nombre total de conflits. En outre, la ligne contenant le conflit sélectionné est active dans le volet Contenu. , ni d'information de conflit
, ni d'information de conflit  . L'icône indique qu'il existe un conflit sur un ou plusieurs de ses enfants. Vous pouvez développer l'élément autant que nécessaire pour trouver ces enfants.
. L'icône indique qu'il existe un conflit sur un ou plusieurs de ses enfants. Vous pouvez développer l'élément autant que nécessaire pour trouver ces enfants.