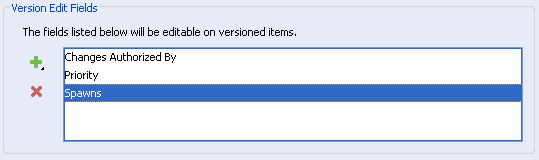Customizing Document Content
Document content is a general term describing all of the items contained within a document or all Nodes and Shared Items contained in a Segment. Since all Nodes in a given document are of the same Windchill RV&S type, there must be a differentiation between Headings, Comments and other more specific content items; the Category and Shared Category fields are used for this purpose.
Categories
Categories are defined on the Shared Item or Segment root through the Shared Category field. The value of the category is exposed to the end user using the FVA Category field on a Node. In addition to this field pair, constraints help determine which values are available on each type in a document.
For example, users are prevented from assigning a category value of Business Requirement to a test case through the use of constraints.
Meaningful and Non-Meaningful Content
Meaningful and non-meaningful content are the terms used to differentiate categories of content. By default, content is meaningful if it is not of the category Comment or Heading.
For example, a Node with a category of Performance Test may be meaningful for performing and recording the results of an actual test case, but the content with a category of Comment may not be. You can define categories as meaningful or non-meaningful on the Shared Category field. Similar to Category values, you can create queries and triggers that operate based on meaningful and non-meaningful definitions for document content.
To learn how to create document model queries, see the Windchill RV&S Help Center.
Reference Modes
Reference mode is a system-defined field on Nodes that contributes to controlling how content is shared and reused within a document model.
The following are valid reference mode values:
Author
The content belongs to the current document. Any user or group with the applicable permissions can modify the content.
Reuse
The content was copied (branched) from other content and is referenced by the current document. Any user or group with the applicable permissions can modify the content, and any modifications do not affect any other reference to the same Shared Item.
If a change is made to the Node, the system branches the Shared Item to prevent updates to other Nodes that reference the original Shared Item. The edited Node item reference mode becomes Author. Shared Items are not branched if they only have one referencing node. However, an edit to a Node will change the reference mode to Author.
Share
The content was copied (branched) from other content and is referenced by the current document. The content cannot be modified directly, but it does show all changes made by the Node it was copied from.
Version
The content was checked in as a version to provide a permanent record of the document at a selected point in its evolution. Since they represent a permanent record, document and content versions can be viewed but cannot be edited.
Significant Edit Fields
Significant edit fields are defined on Segments, Nodes, and Shared Items.
To set fields as significant, select the Document Model node in the Edit Type dialog box for the type.
To learn about the fields and options on the
Document Model node, see
“Creating Document Types”.
Significant edit fields are important to the behavior of content for the following reasons:
• When a significant edit field changes, the Input Revision Date field is updated for the edited item.
• Only edits to significant edit fields trigger a branch to the Shared Item when at least one affected Node has a Reuse reference mode.
• Only significant edits result in content marked as suspect.
• When defining a new document domain within Windchill RV&S, you must define significant edit fields for each type in the document model.
|
|
Ensure that you add the same fields you add to the Shared Item type to the Significant Edit Field list. This ensures the Shared Item branches properly and that data is not overwritten.
|
Version Edit Fields
By default, once a type is configured to allow versioning, fields are not editable on document and content versions of that type. As administrator, you can allow editing for certain fields on versions.
The following are important considerations when configuring version edit fields:
• The selected fields cannot appear in both the Significant Edit Fields list and the Version Edit Fields list.
• For document and content versions, you can only allow editing on:
◦ attachment fields
◦ certain float fields
◦ field value attributes (FVA) to a attachment, float field, integer field, pick field, relationship field, short text field, or long text field (including a field that has logging or rich text content enabled)
◦ integer fields
◦ long text fields (including fields that have logging or rich text content enabled)
◦ pick fields
◦ relationship fields
◦ short text fields
• The following fields cannot be added to the Version Edit Fields list:
◦ Bookmarks
◦ Category
◦ Comment Text
◦ Contained By
◦ Contains
◦ Parameter Values
◦ Parameters
◦ Reference Mode
◦ Referenced By
◦ References
◦ Review Sessions
◦ Review Sessions For
◦ Revision
◦ Selection Index
◦ Shares
◦ Shared By
◦ Shared Category
◦ Shared Test Steps
◦ Signature Comment
◦ Summary
◦ Test Cases
◦ Test Steps
◦ Tests
• If any of the integer fields in the
Version Edit Fields list are fields that back a range field, the range field displays the live field icon (

) in document and content versions.
For document model items, the
Version Edit Fields list allows you to specify the fields that users can edit on versions. To indicate to users the fields that can update on versions, a live field icon (

) displays next to the fields when viewing versions. You can configure the following standard (default) fields as editable for versions:
Backward
Forward
For example, if you add a float or integer field to the Version Edit Fields list, it can be used as a metrics field in document and content versions that is updated by an event trigger.
To specify a field as editable for versioned items on a type, select the
Document Model node in the
Edit Type dialog box for the type. Under
Version Edit Fields, click the plus sign

to see the list of available pick fields and relationship fields for the type.
To add a field, highlight the field and click Add. The selected field displays in the list, for example:
To save the changes to the document model, click OK. Users can now edit the selected fields when they are working with document and content versions.
 ) in document and content versions.
) in document and content versions. ) displays next to the fields when viewing versions. You can configure the following standard (default) fields as editable for versions:
) displays next to the fields when viewing versions. You can configure the following standard (default) fields as editable for versions: to see the list of available pick fields and relationship fields for the type.
to see the list of available pick fields and relationship fields for the type.