|
|
The Test Case column displays internal IDs of the versioned test cases in the Test Results tab.
|
|
|
The Test Case column displays internal IDs of the versioned test cases in the Test Results tab.
|
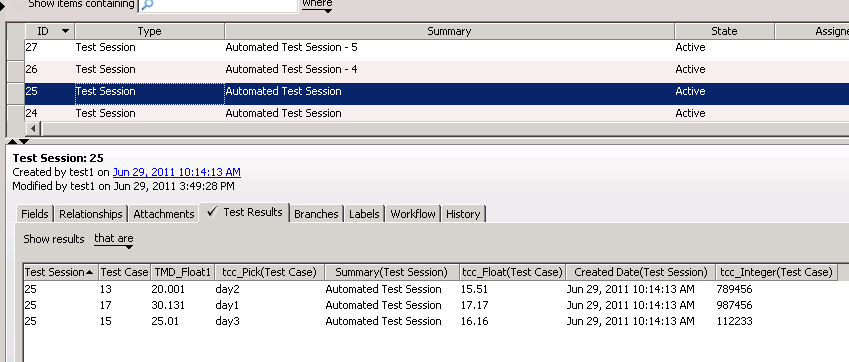
Option | Returns | ||
Last Result | Test case ID result with the most recent modified date.
| ||
Verdict | Test verdicts. For example, Passed, Failed or Skipped. | ||
Test Case ID | Test cases and their identification number. | ||
Test Session ID | Test sessions and their identification number. | ||
Annotation | Short text field where users write test result notes. | ||
Test Results with attachments | For example, automated test results, scripts. | ||
Test Results with related items | For example, related defects. | ||
Custom fields | Unique administrator-defined test result fields. For example, assume that your administrator defined the following test result field: Battery Throughput. |
If the filter is for a field or a pick value that was renamed or deleted, when the filter is restored it does not display as it is not valid. |
Tab | Description |
Test Result | Displays the test result verdict and annotation, and fields from the test case. The test case fields that display are determined by your administrator. If the test case includes test steps, a summary of the test step results displays. |
Test Steps | Displays summary information about the test step coupled with the results associated with the test step. Test steps allow results to be captured but only with the attributes of Verdict and Annotation. In the GUI, you can view test step details by right-clicking a test step. |
Related Items | Display items that have been explicitly related to the test result (usually defects) or items that have been related to past test results associated with the specific test case. |
Attachments | Displays a list of attached files with the corresponding name, size, summary, date, and user details. You can open an attachment while viewing or editing a test result. To open an attachment in the GUI, double-click the attachment in the list or right-click the attachment field and select Open. To open an attachment in the Web interface, click the attachment file name. |