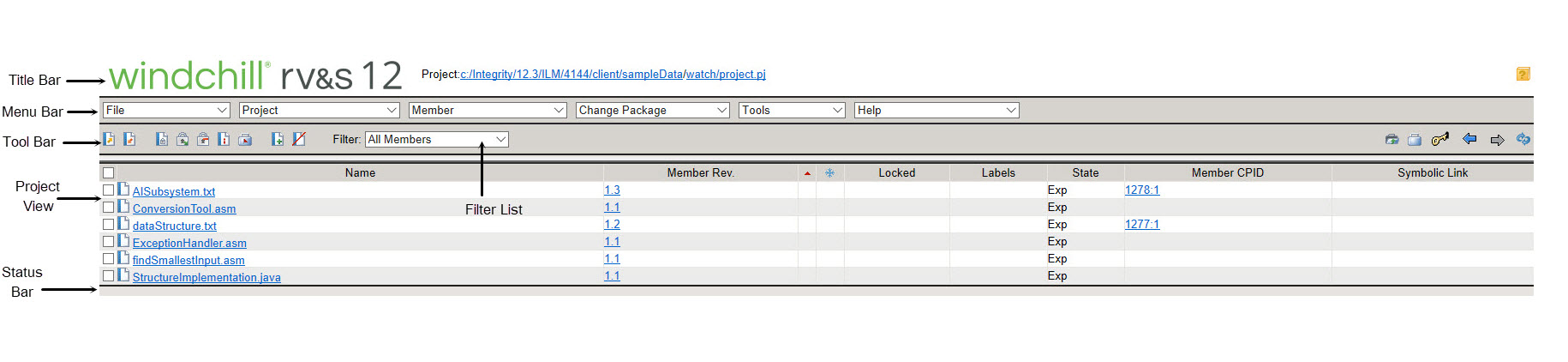Configuration Management Web Interface
Along with the traditional graphical user interface, the Windchill RV&S client provides a Web interface that displays in a Web browser, such as Mozilla and Microsoft Internet Explorer. Working in a Web interface offers the familiar functionality of a Web browser with no client installation required.
Check with your administrator for the Uniform Resource Locator (URL) to reach the Web interface on the Windchill RV&S server. To use the Web interface, you must have a supported Web browser.
|
|
The amount of time the Web interface can remain connected when no operations are performed can be set by your administrator, and so it may be limited. If the interface has not been used to perform an operation during that time, you need to log in and start any unfinished tasks again. Contact your Windchill RV&S administrator for more information.
|
The Web interface for the software configuration management component of Windchill RV&S is different from the Web interface for the process and workflow management component.
The configuration management Web interface accesses only the Project view and functionality related to managing project members. For example, you can view a member revision, and check out and check in a member. Similarly, you can view differences between revisions, but you cannot merge those revisions. Other functionality related to Sandboxes is available only through the GUI and the command line interface. The Windchill RV&S server welcome page provides a link to the read-only version of the Web interface. You can connect to the read-only Web interface by clicking the read-only mode link displayed under Start Configuration Management Web Interface.
Configuration Management Web Interface
The configuration management Web interface includes the following user interface components:
Component | Description |
Title Bar | The title bar is the uppermost component of the application window. On the left side, the title bar displays the name of the software program. On the right side, the title bar displays the standard Windows buttons for minimizing, resizing, and closing the application window. You can also use the active links in the title bar to navigate within the project. To navigate to a subproject, click the applicable portion of the link. |
Menu Bar | The menu bar is located directly below the title bar. Each menu contains available commands. When you first start the Web interface, there are three menus in the menu bar: File, Tools, and Help. | In the Web interface, application functionality is not available through the shortcut menu. |
To see the current user and server that the Web interface is connected to, point to the Windchill RV&S icon. A tooltip appears displaying the user and server, for example, srobertson@abc_server:7001. |
Toolbar | Directly below the menu bar is a toolbar that provides easy access to the most commonly used commands. Toolbar functions are carried out by clicking the appropriate toolbar button with the left mouse button. Tooltips, which explain the function of each toolbar button, appear when you hold the mouse pointer over the button. |
Status Bar | When you select a command from a menu, a brief explanation of its purpose and status displays in the status bar. The status bar also displays the user, server, and port number currently logged in for the session. In addition, when you point to a toolbar button, you can see an explanation of its function. |
Project View | The Web interface provides access to the Project view. The Project view displays the project members and hierarchy for projects registered with the Windchill RV&S server. The Project view also gives you access to project-level functions and a limited number of member-level functions. |
Filter List | Beside the toolbar in the Web interface is an optional list of built-in filters that allow you to focus your view on a subset of the project members you are currently interested in. Windchill RV&S displays only those members that meet the criteria specified by the filter. |
Disabled Browser Features | When working in the Web interface, you cannot use the browser’s Back, Forward, History, and Refresh (Reload) features. |
Selecting List Items | To select an item in a list in the Web interface, select the check box beside the item. To select all items, select the check box column header row to mark all items automatically. |
Related Links