Resynchronizing Documents During Multiple-Row Editing
During multiple-row editing, the Resynchronize Document action provides for resynchronizing your document with the one saved on the server. Selecting > or the related toolbar or shortcut menu action is possible only when there are unsaved edits and no unresolved conflicts.
|
|
If the document is locked, you can save changes to non-locked fields, but you cannot resynchronize the document. If you attempt to resynchronize a locked document, error messages are shown. If errors occur when you resynchronize your document, a red error banner is shown. For more information, see “Resynchronize Errors” in Troubleshooting During Multiple-Row Editing. |
If you attempt to save a document and conflicts exist, the Conflicts Detected window opens. This window indicates that you must resynchronize your document and resolve conflicts due to changes to items on the server since you last saved the document. You must click Resynchronize now or Resynchronize later (default).
• Resynchronize now—Clicking this button resynchronizes your document with the one saved on the server. During the resynchronization, the status panel displays the progress as content on the client and server are compared. When this process finishes, the icons in the headers of rows with unsaved changes are updated to reflect their conflict status. Resynchronizing also clears the lists of operations that you can undo and redo.
• Resynchronize later—Clicking this button returns you to the document, where all unsaved changes remain intact. You can continue editing the document but cannot save it until you resynchronize and resolve all conflicts.
After resynchronizing, all items with conflicts are shown, regardless of whether they match criteria specified for the Show items containing text filter and where field filter. The and any conflicts label appears after the where field filter to highlight that all items with conflicts are shown in the Document view after resynchronizing.
Conflicts that Must be Resolved Versus Informational Conflicts
Resynchronizing compares content on the client and server. Differences fall into one of two categories:
• Conflicts

are content differences that must be resolved before you can save your changes to the server. Conflicts include field edit differences and structural differences. These differences exist because content rows that you have deleted have either been moved or edited on the server since you opened the document for editing. You must resolve all edit conflicts and delete conflicts before you can save or resynchronize again. For more information, see
Resolving Edit Conflicts After Resynchronizing and
Resolving Delete Conflicts After Resynchronizing. When you resolve an edit conflict or a delete conflict, the green conflict icon

is then shown.
• Informational conflicts are structural differences that do not have to be resolved before you can save your changes to the server. These differences exist because content rows that you have inserted or moved are not in their original location due to document changes made on the server. The informational conflict icon

is shown in the headers of rows with these types of structural differences. It is recommended that you read the information messages associated with informational conflicts to see if you want to make further changes. However, this is not enforced. You can save or resynchronize again without reading their information messages. For more information, see
Reading Information Messages After Resynchronizing.
Conflicts Navigation
A drop-down list of conflicts appears at the top of the Content pane if conflicts are found when you save or resynchronize a document. The total number of conflicts is shown to the left of this drop-down list.
Clicking the drop-down list displays all conflicts, with icons indicating the conflict type:
• 
—Unresolved conflict
• 
—Resolved conflict
• 
—Informational conflict
You can use the up arrow

and down arrow

to the left of the list to navigate conflicts. Between these arrows and the list, you can see the conflict number for the active conflict type and the total number of conflicts. Additionally, the row with the currently selected conflict is active in the Content pane.
| The drop-down list of conflicts does not appear at the top of the Content pane if no conflicts exist. |
The following are key considerations when navigating conflicts:
• If you resynchronize a document without saving it, your current row selection is retained.
• If you attempt to save a document that has unresolved conflicts, the row that contains the first unresolved conflict is selected.
• When you select a row that contains a conflict, the corresponding conflict number for the conflict type and the total number of conflicts are shown.
• The up arrow is active if a previous conflict of the same type exists.
• The down arrow is active if a subsequent conflict of the same type exists.
• If you click the up arrow or down arrow when it is active, the previous or next row containing the same conflict type is selected, respectively.
• When you apply filters after resynchronizing, results include all conflicts present in the document. The and any conflicts label is shown after the where field filter to highlight this. The order of conflicts does not change.
• As you resolve conflicts, the total number of resolved conflicts is updated accordingly. The total number of conflicts for the conflict type is also updated.
• As you navigate delete conflicts after a resynchronization, the resolved conflicts count is updated when you select the deleted rows. The total number of resolved conflicts count is also updated. For information on resolving delete conflicts, see
Resolving Delete Conflicts After Resynchronizing.
Conflict Navigation Icon
The conflict navigation icon

helps show you the way to conflicts. This icon is shown on a node that does not itself have an edit or delete conflict

or an informational conflict

. Its presence means that conflicts exist on one or more of its children. You can expand the item as necessary to find these children.
Clicking a row with a conflict navigation icon does not display a conflict item header. It also does not show the editable item preview for the row at the bottom of the screen.
Displaying Delete Conflicts on Removed Nodes
The general rule is that only non-removed nodes display conflicts on them. However, two exceptions to this rule exist:
• Directly after resynchronizing, when a removed node has a delete on it
• Directly after the Windchill RV&S client recovers from an unexpected shutdown, when a node is marked as removed and has a delete on it
| • Exception 2 occurs only when exception 1 exists at some time before the unexpected client shutdown. To avoid losing information, the document recovers with delete conflicts showing on removed nodes. • Even when Show pending deletes is turned off, deleted nodes with deletes still display. |
The only action available on a removed node is Restore Deleted Content. If you restore a removed node with a conflict displayed on it, the node is no longer marked as removed. Consequently, the conflict is shown because the node meets the general rule. If you delete this node again, it does not display a conflict on it because it does not meet the general rule or either exception.
Related Links

 are content differences that must be resolved before you can save your changes to the server. Conflicts include field edit differences and structural differences. These differences exist because content rows that you have deleted have either been moved or edited on the server since you opened the document for editing. You must resolve all edit conflicts and delete conflicts before you can save or resynchronize again. For more information, see
are content differences that must be resolved before you can save your changes to the server. Conflicts include field edit differences and structural differences. These differences exist because content rows that you have deleted have either been moved or edited on the server since you opened the document for editing. You must resolve all edit conflicts and delete conflicts before you can save or resynchronize again. For more information, see  is then shown.
is then shown. is shown in the headers of rows with these types of structural differences. It is recommended that you read the information messages associated with informational conflicts to see if you want to make further changes. However, this is not enforced. You can save or resynchronize again without reading their information messages. For more information, see
is shown in the headers of rows with these types of structural differences. It is recommended that you read the information messages associated with informational conflicts to see if you want to make further changes. However, this is not enforced. You can save or resynchronize again without reading their information messages. For more information, see 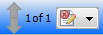
 —Unresolved conflict
—Unresolved conflict —Resolved conflict
—Resolved conflict —Informational conflict
—Informational conflict and down arrow
and down arrow  to the left of the list to navigate conflicts. Between these arrows and the list, you can see the conflict number for the active conflict type and the total number of conflicts. Additionally, the row with the currently selected conflict is active in the Content pane.
to the left of the list to navigate conflicts. Between these arrows and the list, you can see the conflict number for the active conflict type and the total number of conflicts. Additionally, the row with the currently selected conflict is active in the Content pane. or an informational conflict
or an informational conflict  . Its presence means that conflicts exist on one or more of its children. You can expand the item as necessary to find these children.
. Its presence means that conflicts exist on one or more of its children. You can expand the item as necessary to find these children.