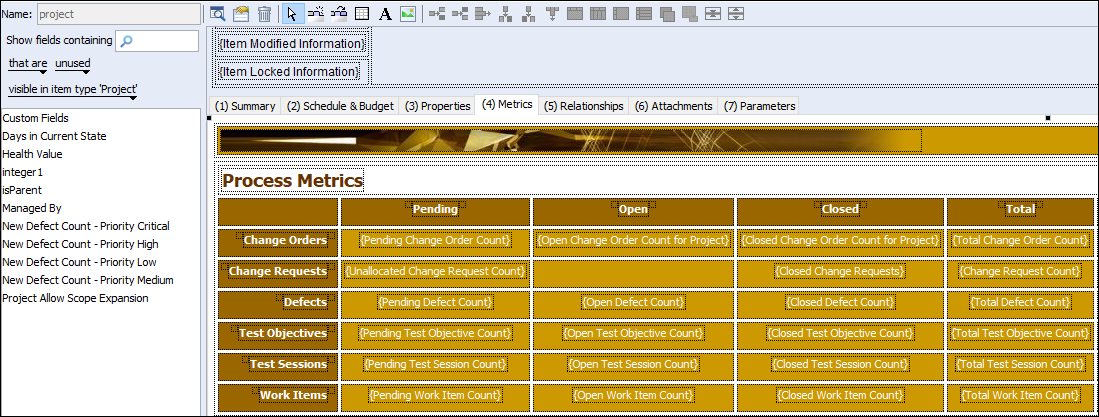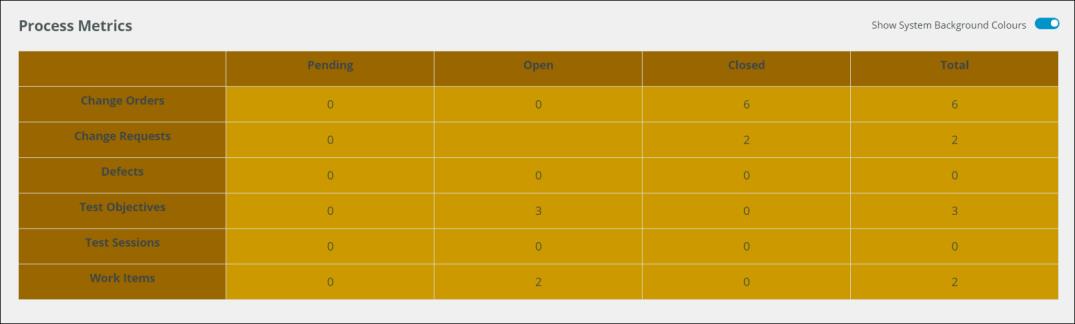Using the Custom Display Property for Matrices
You can enable display of matrices in the Refreshed Item View using the Item Presentation Template. Use the Custom Display property in the presentation template for formatting cells to enable display of matrices in the Refreshed Item View.
To format the template cells of a matrix:
1. From the presentation template designer, select the cell that contains the value for the title of the matrix.
Select Matrix Title as the value of the Custom Display property in the Property pane for the selected cell.
2. Select the cell that represents start of the matrix and then, select Start Matrix as the value of the Custom Display property in the Property pane.
3. Select the cell that represents end of the matrix and then, select End Matrix as the value of the Custom Display property in the Property pane.
|
|
Do not select a cell that is merged with the cells of the row below it for the End Matrix value.
|
4. Click Save.
|
|
For a matrix, the following selection is mandatory in the Item Presentation Template:
• Selection of Start Matrix and End Matrix values.
If you do not select these values, then each cell renders as a single tile in the Refreshed Item View. In such cases, all field labels display in individual tiles.
• Selection of cell for the Start Matrix value before selection of cell for the End Matrix value.
|
The following figure provides an example of sample matrix cells in the presentation template:
In the Refreshed Item View, this matrix is displayed as follows:
If the matrix cells contain background colors in the presentation template, users can toggle the display of background colors when viewing the matrix in the Refreshed Item View. By default, the background colors of the matrix cells are not displayed. Toggling Show System Background Colours displays the background color of these cells in the Refreshed Item View.
Key Considerations
The following key considerations apply for matrix cells in the presentation template:
• The Matrix Title, Start Matrix, and End Matrix values for a matrix must belong to the same grid. If you set these values in different grids, then the Refreshed Item View displays the field labels and field values of the corresponding matrix cells in individual tiles. The Refreshed Item View does not display the matrix in such cases.
• The corresponding row for the matrix properties must contain properties for a single matrix only. If you enable properties for two matrices in the same row, then the Refreshed Item View considers the first matrix and displays this matrix. The cells of the second matrix are displayed as individual tiles in the Refreshed Item View if they contain field labels and field values.
• If a grid contains cells with the values of the Custom Display property set for freezing a row and for indicating matrix properties, then the Refreshed Item View displays the matrix first in sequence. The row configured with the Freeze Row value is displayed below the matrix in the Refreshed Item View.
• It is recommended to limit the number of columns in a matrix below 10 for better user experience.
• The matrix cells of the presentation template do not support the following:
◦ Short Text fields
◦ Long Text fields
◦ IBPL fields
◦ Custom fields
◦ Custom field values
◦ Relationship fields
◦ Attachments
◦ Source Link
◦ Parameters
◦ Parameter values
• If a matrix cell contains multiple field labels, multiple field values, and text, then the Refreshed Item View displays them in a single tile. This layout replicates the arrangement of the multiple field labels, multiple field values and text in the presentation template configuration for the row.
• Cells that are not a part of the matrix layout are displayed as individual tiles in the Refreshed Item View.
• Matrices listed in the Refreshed Item View have pre-defined text style for all fields. Hence, the configuration of the text style of these cells in the presentation template does not apply in the Refreshed Item View.