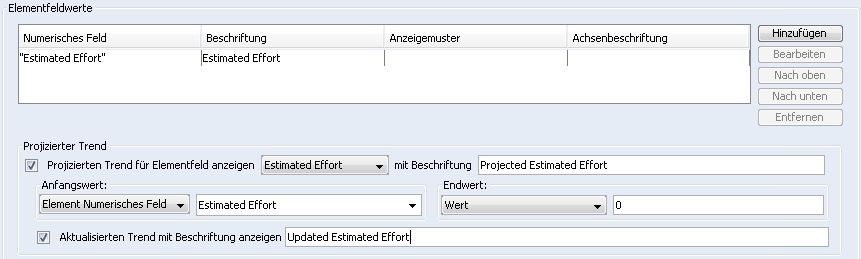So erstellen Sie ein Elementfelder-Trenddiagramm
1. Wählen Sie eine der folgenden Optionen aus:
◦ >
◦ > >
Im Dialogfenster Diagramm erstellen wird der Bereich Allgemein angezeigt.
2. Wählen Sie unter Diagrammtyp die Option Elementfelder-Trend aus.
4. Klicken Sie auf die Registerkarte Diagrammwerte.
Geben Sie unter Zeitwerte einen Datumsbereich für die Diagrammdaten an. Basierend auf den ausgewählten Werten für Startdatum und Enddatum werden zusätzliche Listen und Felder verfügbar.
Die folgende Tabelle enthält mögliche Werte für Startdatum und Enddatum:
Wert | Beschreibung |
Datum | Gibt ein genaues Datum an, das im Kalenderfeld ausgewählt wurde. Der Standardwert ist das aktuelle Systemdatum. Die Angabe des Datums ist hilfreich beim Erstellen temporärer Diagramme mit einem genauen Datumsbereich. | Wenn Sie für das Enddatum ein Datum in der Zukunft auswählen, wird das Ausführungsdatum als Enddatum verwendet. |
|
Elementdatumsfeld | Gibt eines der Datumsfelder des Elements an, z.B. Erstellungsdatum (Datum, an dem das Element erstellt wurde) oder Änderungsdatum (Datum der letzten Änderung des Elements). |
Berechnetes Datum | Gibt einen generischen Datumsbereich an, der durch einen Intervalltyp und die Anzahl der Intervalle berechnet wird (siehe Anweisungen oberhalb dieser Tabelle). Verwenden Sie berechnete Daten für häufig verwendete Diagramme, wie z.B. die Diagrammerstellung für wöchentliche Defektanzahl. Sie können den generischen Datumsbereich einmal festlegen, sodass Sie ihn nicht für jedes Intervall manuell ändern müssen. |
Ausführungsdatum des Diagramms | Gibt das Ausführungsdatum des Diagramms als Enddatum an. Dieser Wert ist nur für Enddatum verfügbar. |
Die folgende Tabelle enthält die gültigen Kombinationen aus Startdatum und Enddatum:
Startdatum | Enddatum |
Datum | Datum |
Datum | Berechnetes Datum |
Datum | Ausführungsdatum des Diagramms |
Elementdatumsfeld | Berechnetes Datum |
Elementdatumsfeld | Elementdatumsfeld |
Berechnetes Datum | Datum |
Berechnetes Datum | Ausführungsdatum des Diagramms |
5. Wählen Sie unter Intervalltyp den Intervalltyp aus, der zum Zusammenfassen der Diagrammdatenliste verwendet werden soll. Mögliche Werte sind: Stunde, Tag, Woche, Monat, Quartal und Jahr. Wenn Sie beispielsweise Woche auswählen, enthält das für das Diagramm generierte Liniendiagramm für jede Woche einen Punkt im Graphen.
Wenn Sie für das Start- oder Enddatum ein berechnetes Datum verwenden, müssen Sie einen Wert für das Intervall angeben, um dieses berechnete Datum zu generieren.
6. Um einen Wert für das Intervall anzugeben, geben Sie ihn in das Feld rechts ein. Wenn Sie beispielsweise 5 angeben und der Intervalltyp auf Woche eingestellt ist, zeigt ein Liniendiagramm Daten über einen Zeitraum von fünf Wochen.
Das berechnete Enddatum (oder Startdatum) des Diagramms wird durch das Produkt des Intervalltyps und des angegebenen Werts bestimmt. Wenn Sie beispielsweise das Startdatum 24. April 2010 mit einem Intervall von 5 Wochen festlegen, wird das Enddatum 29. Mai 2010 generiert.
7. Um die kumulativen Daten vom angegebenen Startdatum bis zum angegebenen Enddatum für das Diagramm zu verwenden, wählen Sie das Kontrollkästchen Kumulativ ab Startdatum aus.
Dieses Kontrollkästchen ist standardmäßig deaktiviert.
| • Wenn Sie das Kontrollkästchen Kumulativ ab Startdatum auswählen, werden Diagrammdaten vor dem angegebenen Startdatum nicht für die Diagrammerstellung berücksichtigt. • Das Kontrollkästchen Kumulativ ab Startdatum ist für ältere Clients, die eine Verbindung zum Windchill RV&S 12.3.1.0 Server herstellen, nicht verfügbar. |
8. Um ein numerisches Feld hinzuzufügen, über das Sie berichten möchten, klicken Sie auf Hinzufügen. Das Dialogfenster Ausdruck hinzufügen wird angezeigt.
Wenn unter Elementfeldwerte mehrere numerische Felder vorhanden sind, können Sie die Reihenfolge der numerischen Felder ändern, indem Sie eines davon auswählen und auf Nach oben oder Nach unten klicken.
Um ein numerisches Feld aus dem Diagramm zu entfernen, wählen Sie es aus, und klicken Sie auf Entfernen.
9. Sie können angeben, ob ein projizierter Trend für eine der angezeigten Elementfeldreihen angezeigt werden soll. Dadurch wird die Verwendung von Burndown-Diagrammen zur Planung von verbleibenden Aufgaben innerhalb einer festgelegten Projektdauer unterstützt. Der projizierte Trend zeigt eine Linie an zwischen dem Startwert, der dem Startdatum entspricht, und dem Endwert, der dem Enddatum entspricht. Wenn Sie den projizierten Trend anzeigen möchten, können Sie auch den eigentlichen Trend als Linie anzeigen zwischen dem letzten tatsächlichen Serienwert und dem Endwert, der dem Enddatum entspricht.
Um einen Graphen für den projizierten Trend ins Diagramm im Abschnitt Projizierter Trend einzuschließen, aktivieren Sie Projizierten Trend für Elementfeld anzeigen, und wählen Sie einen Wert aus der Liste aus (gefüllt mit Elementfeldwerten, die im vorherigen Schritt hinzugefügt wurden). Geben Sie optional eine Beschriftung im Feld mit Beschriftung an. Geben Sie anschließend einen Startwert und Endwert an.
Um den projizierten Trend anzuzeigen, aktivieren Sie Aktualisierten Trend mit Beschriftung anzeigen. Geben Sie optional eine Beschriftung im Feld rechts an.
Zum Beispiel:
10. Wählen Sie im Abschnitt Anzeigeattribute eine der folgenden Optionen aus:
◦ Für Diagrammwerte anzeigen als gilt Folgendes:
▪ Wählen Sie Werte aus, wenn Sie die aktuellen und vorherigen Werte der im Bericht enthaltenen numerischen Felder anzeigen möchten.
▪ Wählen Sie Nur Deltas aus, wenn Sie die Unterschiede zwischen den aktuellen und vorherigen Werten der im Bericht enthaltenen numerischen Felder anzeigen möchten. Nur Elementdeltas zwischen dem Start- und Enddatum des Diagramms werden ins Diagramm eingeschlossen.
◦ Geben Sie für Element-ID das Feld an, durch das Sie Elemente im Diagramm identifizieren möchten. Wenn Sie beispielsweise {ID} eingeben, wird jedes Element im Diagramm durch den Wert im Feld ID identifiziert. Eine Element-ID wird als Achsenbeschriftung im Diagramm angezeigt. Halten Sie Element-IDs zur besseren Sichtbarkeit kurz. Sie können Felder manuell in das Feld Element-ID einfügen, indem Sie in der Feldliste ein Feld auswählen und anschließend auf Feld einfügen klicken.
Wenn Sie Text hinzufügen möchten, der dem Feld vorangeht, geben Sie ihn vor dem Feld ein. Geben Sie beispielsweise Project: {ID} ein. Das Diagramm identifiziert dann jedes Element durch Anzeigen von Project:ID-Feldwert. Sie können mehrere Felder angeben. Geben Sie beispielsweise Project: {ID} {State} {Priority} ein.
12. Um Ihr Diagramm fertigzustellen und zu speichern, klicken Sie auf OK.