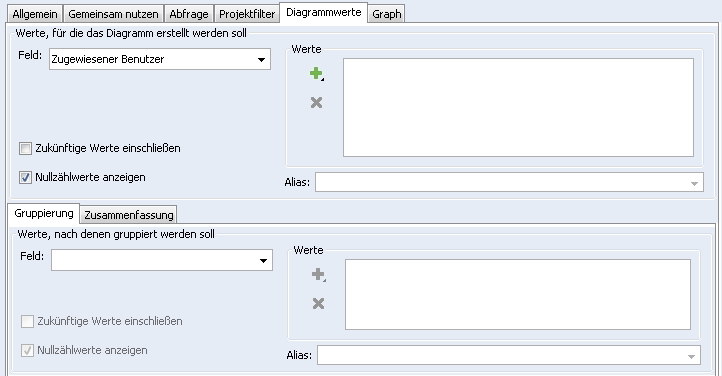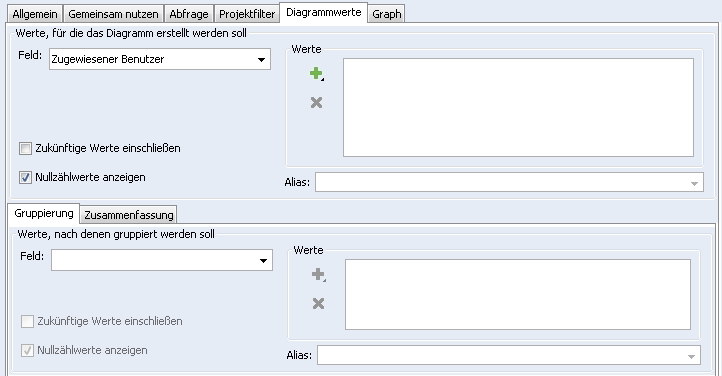So erstellen Sie ein Verteilungsdiagramm
1. Wählen Sie eine der folgenden Optionen aus:
◦ >
◦ > >
Im Dialogfenster Diagramm erstellen wird der Bereich Allgemein angezeigt.
3. Klicken Sie auf die Registerkarte Diagrammwerte. Der Bereich Diagrammwerte wird angezeigt.
4. Klicken Sie unter Werte, für die das Diagramm erstellt werden soll auf die Liste Feld, und wählen Sie das Feld aus, über das Sie berichten möchten. Wenn Sie z.B. Type auswählen, basieren die Diagrammdaten auf einem oder mehr Werten aus dem Feld Typ.
5. Wählen Sie unter Werte die Feldwerte aus, für die Diagramme erstellt werden sollen.
6. Wenn der Feldwert mit einem anderen Namen im Diagramm anzeigt werden soll, wählen Sie einen Feldwert in der Liste Werte aus, und geben Sie den neuen Namen im Feld Alias ein, oder wählen Sie ihn aus. Wenn mehrere Feldwerte im Diagramm unter einem Namen anzeigt werden sollen, wählen Sie die Feldwerte in der Liste "Werte" aus, und geben Sie einen Namen im Feld Alias ein, oder wählen Sie ihn aus. Wenn Sie beispielsweise Berichte zu den Elementtypen Docs, FeatureRequest und Defect erstellen und einen Alias von Development den Feldwerten FeatureRequest und Defect zuweisen, werden die Daten für diese Elementtypen im Diagramm unter Development kombiniert.
7. Um alle neuen Werte, die für das Feld in Zukunft definiert werden, automatisch in das Diagramm einzuschließen, wählen Sie Zukünftige Werte einschließen aus.
8. Wenn Sie keine Feldwerte ins Diagramm übernehmen möchten und es keine Elemente mit diesem Wert gibt, wählen Sie Nullzählwerte anzeigen ab.
| • Um Nullzählwerte in einem Verteilungstortendiagramm auszublenden, müssen alle Werte für das Feld, das als Diagramm angezeigt wird, gleich null sein. Wenn Sie z.B. die Felder Typ und Status als Diagramm anzeigen möchten, während Typ "Fehler" null Elemente im Status Submit hat und der Typ "Funktion" 10 Elemente im Status Submit, erhält der Typ "Fehler" im Diagramm den Wert 0. • Wenn durch eine einzelne Diagrammdefinition (durch Verwendung von Gruppierungswerten) mehr als ein Diagramm erzeugt wird, müssen, um Nullzählwerte auszublenden, die Gesamtwerte für das als Diagramm anzuzeigende Feld in allen Diagrammen gleich null sein. |
9. Klicken Sie auf der Registerkarte Gruppierung unter Werte, nach denen gruppiert werden soll auf die Liste Feld, und wählen Sie ein Feld aus, um die Daten im Diagramm aufzugliedern. Wenn Sie z.B. State als Gruppierungsfeld auswählen, wird ein Balkendiagramm auf Grundlage des Werts im Feld Status in separate Balken aufgeteilt, während Stapelbalkendiagramme nach Status in Balkengruppen aufgegliedert werden. Die Liste der Feldwerte zeigt nun die für das ausgewählte Feld verfügbaren Werte an.
| Sobald Sie Gruppierungswerte angeben, wird auf der Registerkarte Gruppierung ein Häkchen angezeigt. Daran erkennen Sie, ohne auf die Registerkarte klicken zu müssen, dass das Diagramm Gruppierungswerte enthält. |
10. Wählen Sie unter Werte die Feldwerte aus, die gruppiert werden sollen. Wenn Sie z.B. das Feld Typ als Diagramm darstellen möchten und FeatureRequest und Defect auswählen, werden im Diagramm nur Daten für Elemente angezeigt, die einen dieser Werte im Feld Typ haben.
11. Geben Sie einen Alias für einen Feldwert in der Liste Werte an.
12. Um die Diagrammdaten automatisch nach neuen Werten aufzugliedern, die in Zukunft für das Gruppierungsfeld definiert werden, wählen Sie Zukünftige Werte einschließen aus.
13. Wenn Sie keine Aufgliederung für die Gruppierung von Feldwerten ins Diagramm einschließen möchten und es keine Elemente mit diesem Wert gibt, wählen Sie Nullzählwerte anzeigen ab.
14. Um eine Aggregatberechnung gegen ein numerisches Feld auszuführen, das ins Diagramm eingeschlossen ist, und das Ergebnis im Diagramm anzuzeigen, klicken Sie auf die Registerkarte Zusammenfassung. Mithilfe von Aggregatberechnungen können Sie numerische Feldwerte hinzufügen, den Durchschnitt aus mehreren numerischen Feldwerten berechnen, den kleinsten oder größten numerischen Feldwert in einer Gruppe von Elementen abrufen oder die Anzahl der durch eine vorhandene Abfrage zurückgegebenen Elemente ermitteln. Im Bereich Zusammenfassung wird standardmäßig der Aggregatausdruck count() angezeigt. Dieser Ausdruck gibt die Anzahl der Elemente in der angegebenen Abfrage zurück. Sobald Sie einen anderen Ausdruck erstellen, können Sie den Ausdruck count() löschen, allerdings muss ein Verteilungsdiagramm über mindestens eine Aggregatberechnung verfügen.
Wenn im Bereich Zusammenfassung mehrere Aggregatausdrücke vorhanden sind, können Sie die Reihenfolge der Aggregatausdrücke ändern, indem Sie einen davon auswählen und auf Nach oben oder Nach unten klicken.
Um einen Aggregatausdruck aus dem Diagramm zu entfernen, wählen Sie ihn aus, und klicken Sie auf Entfernen.
| Wenn es nur einen Aggregatausdruck gibt, ist die Option Entfernen nicht verfügbar. |
17. Um Ihr Diagramm fertigzustellen und zu speichern, klicken Sie auf OK.