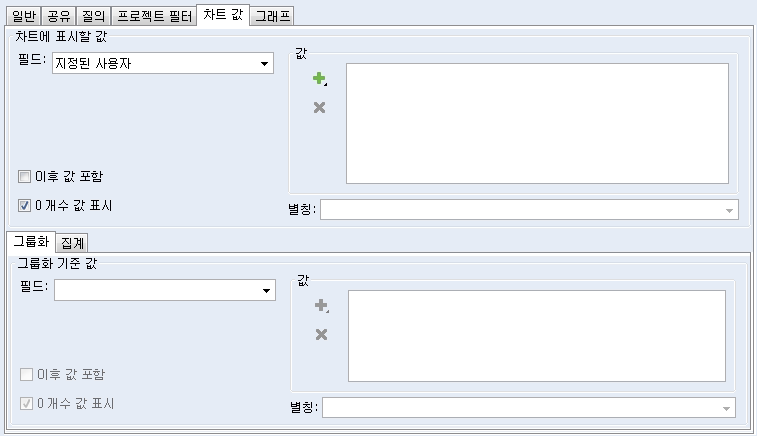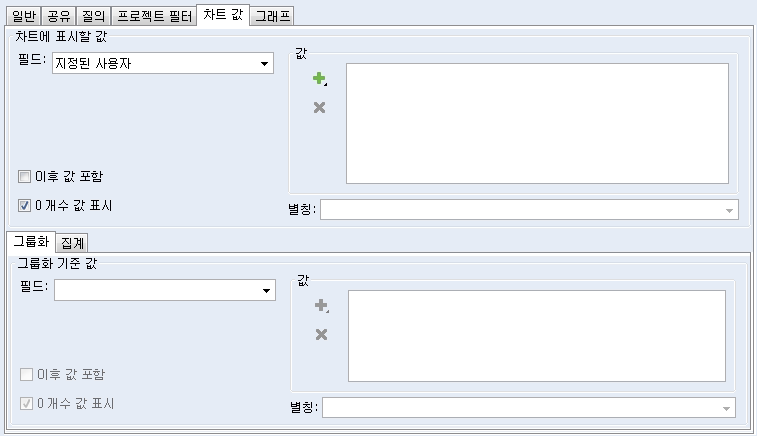분포 차트 생성하기
1. 다음 중 하나를 선택합니다.
◦ >
◦ > >
차트 생성 대화 상자에 일반 패널이 표시됩니다.
3. 차트 값 탭을 클릭합니다. 차트 값 패널이 표시됩니다.
4. 차트에 표시할 값에서 필드 목록을 클릭하고 보고하려는 필드를 선택합니다. 예를 들어 Type을 선택한 경우 차트 데이터는 유형 필드의 하나 이상의 값에 기반합니다.
5. 값에서 차트에 표시할 필드 값을 선택합니다.
6. 필드 값을 차트에 다른 이름으로 표시하려면 값 목록에서 필드 값을 선택한 다음 별칭 필드에서 새 이름을 입력하거나 선택합니다. 차트에 여러 개의 필드 값을 한 이름으로 묶어 표시하려면 값 목록에서 필드 값 여러 개를 선택한 다음 별칭 필드에서 이름을 선택하거나 입력합니다. 예를 들어 Docs, FeatureRequest 및 Defect 항목 유형에 대해 보고하고 Development의 별칭을 FeatureRequest 및 Defect 필드 값에 모두 지정하는 경우 이러한 항목 유형의 데이터가 차트에서 Development 아래에 결합됩니다.
7. 향후, 필드에 정의되는 모든 새로운 값을 차트에 자동으로 포함하려면 이후 값 포함을 선택합니다.
8. 특정 값을 포함하는 항목이 없는 경우 차트에 해당 필드 값을 포함하지 않으려면 0 개수 값 표시를 선택 취소합니다.
| • 분포 원형 차트에서 0 개수 값을 숨기려면 차트에 표시하려는 필드에 대한 모든 값이 0과 같아야 합니다. 예를 들어 유형 및 상태 필드를 차트에 표시하고 결함 유형에는 Submit 상태인 항목이 0개이고 기능 유형에는 Submit 상태인 항목이 10개 있는 경우 결함 유형이 차트에 0 값을 표시합니다. • 단일 차트 정의에 의해(그룹화 값 사용을 통해) 둘 이상의 차트가 생성되는 경우 0 개수 값을 숨기려면 차트에 표시하려는 필드의 합계 값이 모든 차트에서 0과 같아야 합니다. |
9. 그룹화 탭의 그룹화 기준 값에서 필드 목록을 클릭하고 차트에서 데이터를 구분할 필드를 선택합니다. 예를 들어 그룹화 필드로 State를 선택한 경우 막대 그래프가 상태 필드의 값을 기준으로 별도의 막대로 구분되지만 누적 막대형 그래프는 상태별 막대 그룹으로 구분됩니다. 선택한 필드에 사용할 수 있는 값을 표시하도록 필드 값 목록이 변경됩니다.
| 그룹화 값을 지정하면 그룹화 탭에 확인 표시가 나타납니다. 따라서 탭을 클릭하지 않아도 이를 통해 차트에 그룹화 값이 포함된 것을 알 수 있습니다. |
10. 값에서 그룹화할 필드 값을 선택합니다. 예를 들어 유형 필드를 차트에 표시하고 FeatureRequest 및 Defect를 선택한 경우 유형 필드에 이 두 값 중 하나가 있는 항목에 대한 데이터만 차트에 표시됩니다.
11. 값 목록에서 필드 값에 대한 별칭을 지정합니다.
12. 향후, 그룹화 필드에 정의되는 모든 새로운 값에 대해 차트 데이터를 자동으로 구분하려면 이후 값 포함을 선택합니다.
13. 특정 값을 포함하는 항목이 없는 경우 차트에 해당 그룹화 필드 값에 대한 구분을 포함하지 않으려면 0 개수 값 표시를 선택 취소합니다.
14. 차트에 포함된 숫자 필드에 대해 집계 계산을 수행하고 차트에 결과를 표시하려면 집계를 클릭합니다. 집계 계산을 사용하여 숫자 필드 값을 추가하거나, 여러 숫자 필드 값의 평균을 계산하거나, 항목 그룹에서 가장 작거나 가장 큰 숫자 필드 값을 검색하거나, 기존 질의에서 반환된 항목 수를 계산할 수 있습니다. 집계 패널에는 기본적으로 count() 집계 식이 표시됩니다. 이 식은 지정된 질의의 항목 수를 반환합니다. 다른 식을 생성한 후 count() 식을 삭제할 수 있지만 분포 차트에는 집계 계산이 하나 이상 있어야 합니다.
집계 패널에 여러 개의 집계 식이 있는 경우 집계 식을 선택하고 위로 이동 또는 아래로 이동을 클릭하여 집계 식의 순서를 변경할 수 있습니다.
차트에서 집계 식을 제거하려면 집계 식을 선택하고 제거를 클릭합니다.
| 집계 식이 하나만 있는 경우 제거를 사용할 수 없습니다. |
17. 작업을 마치고 차트를 저장하려면 확인을 클릭합니다.