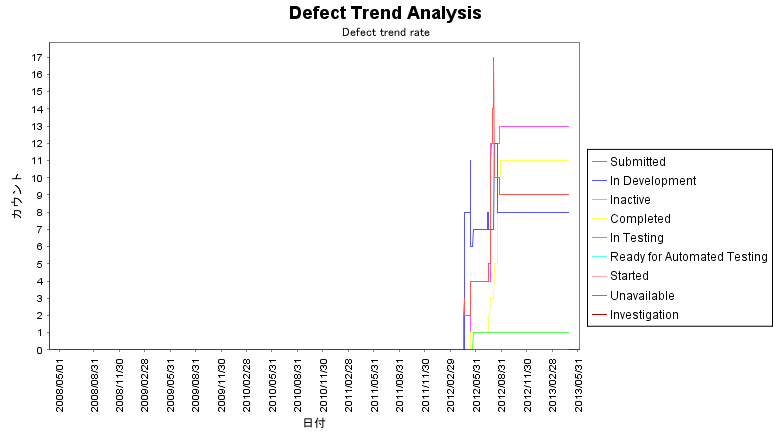
|
フィールド
|
値
|
|
開始日付
|
Date, Jan 1, 2010
|
|
終了日付
|
実行チャート日付
|
|
間隔のタイプ
|
Day
|
|
状態
|
State
|
|
値
|
In Review [alias Submitted]
Assigned [alias Submitted]
In Development [alias In Development]
Inactive
Completed [alias Completed]
In Testing [alias In Testing]
Accepted [alias Submitted]
Proposed [alias Submitted]
Ready for Automated Testing
Started
Unavailable
|
|
将来の値を含む
|
有効化
|
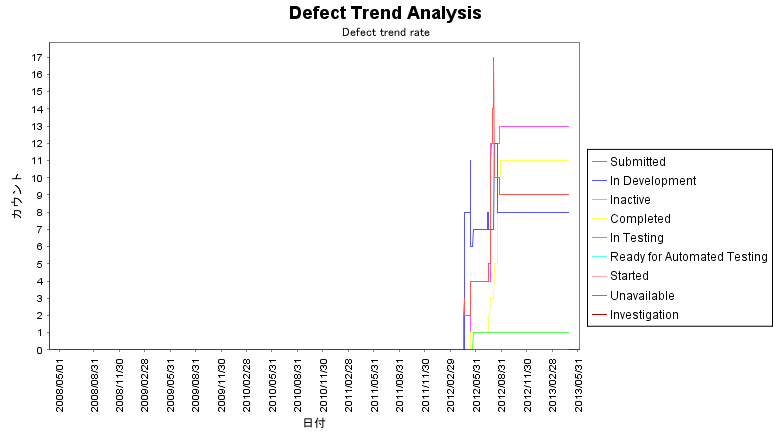
フィールド | 値 |
開始日付 | 右側のフィールドで、「アイテム日付フィールド」を選択してから「作成日」を選択します。 |
終了日付 | 「計算された日付」を選択します。 |
間隔のタイプ | 「週」を選択します。右側のフィールドに、間隔の値を指定します。「52」を入力します。 |
数値フィールド | 式のラベル |
Test Case Content Count - Open | Draft |
Test Case Content Count - In Review | In Review |
Test Case Content Count - Published | Published |

集計式 | 式のラベル | 軸ラベル | 表示パターン |
count() | # of Projects | Count | #,### |
max("Product Health Value") | Health | Count | none |
sum("Total Estimated Effort") | Total Estimated Effort | Days | #,##0 days |
sum("Total Actual Effort") | Total Actual Effort | Days | #,##0 days |
sum("Total Estimated Effort")-sum("Total Actual Effort") | Effort Variance | Days | #,##0 days |
ラベル | 挿入元 | 上限 | アイコン | テキストのスタイル | 表示形式 |
Green | -1.0 | -1.0 | green circle image | Plain | Icon |
Yellow | 0.0 | 0.0 | yellow circle image | Plain | Icon |
Red | 1.0 | 1.0 | red circle image | Plain | Icon |
ラベル | 挿入元 | 上限 | アイコン | テキストのスタイル | 表示形式 |
Red | -Infinity | 0.0 | red circle image | Plain | Icon & Value |
Yellow | 1.0 | 10.0 | yellow circle image | Plain | Icon & Value |
Green | 11.0 | Infinity | green circle image | Plain | Icon & Value |

フィールド名と式 | 式のラベル | 表示パターン |
“Health Value” | Health | |
“Estimated Budget” | Est. Budget | $#,### |
“Actual Budget” | Act. Budget | $#,### |
“Budget Variance” | Budget Variance | $#,### |
“Estimated Effort” | Est. Effort | #,###.#hrs |
“Actual Effort” | Act. Effort | #,###.#hrs |
“Effort Variance” | Effort Variance | #,###.#hrs |
ラベル | 挿入元 | 上限 | アイコン | テキストのスタイル | 表示形式 |
Green | -1.0 | -1.0 | green circle image | Plain | Icon |
Yellow | 0.0 | 0.0 | yellow circle image | Plain | Icon |
Red | 1.0 | 1.0 | red circle image | Plain | Icon |
ラベル | 挿入元 | 上限 | アイコン | テキストのスタイル | 表示形式 |
Red | -9.99999999E8 | -100001.0 | red circle image | Plain | Icon & Value |
Yellow | -10000.0 | 10.0 | yellow circle image | Plain | Icon & Value |
Green | 10000.0 | 9.99999999E8 | green circle image | Plain | Icon & Value |
ラベル | 挿入元 | 上限 | アイコン | テキストのスタイル | 表示形式 |
Red | 0.15000000000001 | 9999.0 | red circle image | Plain | Icon & Value |
Yellow | 1.0E-13 | 0.15 | yellow circle image | Plain | Icon & Value |
Green | -9999.0 | 0.0 | green circle image | Plain | Icon & Value |
