|
|
La colonne Cas de test affiche les ID internes des cas de test versionnés dans l'onglet Résultats de test.
|
|
|
La colonne Cas de test affiche les ID internes des cas de test versionnés dans l'onglet Résultats de test.
|
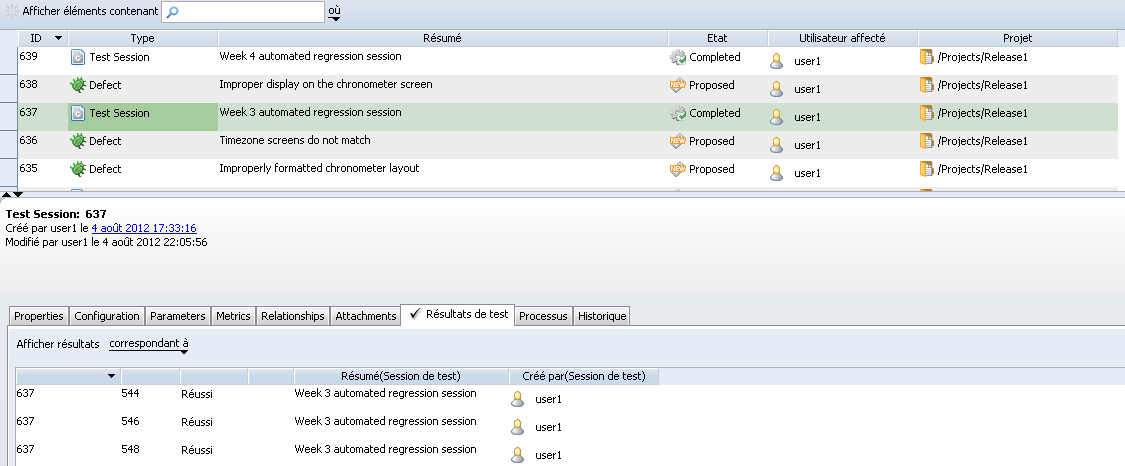
Option | Résultat | ||
Dernier résultat | Le résultat de l'ID de cas de test modifié le plus récemment.
| ||
Verdict | Verdicts de test. Par exemple, Réussi, Echec ou Ignoré. | ||
ID de cas de test | Les cas de test et leur numéro d'identification. | ||
ID de session de test | Les sessions de test et leur numéro d'identification. | ||
Annotation | Le champ de texte court dans lequel les utilisateurs rédigent des notes de résultats de test. | ||
Résultats de test avec des pièces jointes | Par exemple, des résultats de test automatisés, des scripts. | ||
Résultats de test avec des éléments associés | Par exemple, des défauts associés. | ||
Champs personnalisés | Des champs de résultat de test uniques définis par l'administrateur. Par exemple, supposons que votre administrateur a défini le champ de résultat de test suivant : Battery Throughput. |
Si le filtre correspond à une valeur de sélection ou à un champ renommé ou supprimé, lorsque le filtre est restauré, il ne s'affiche pas car il n'est pas valide. |
Onglet | Description |
Résultat de test | Affiche le verdict et l'annotation de résultat de test, ainsi que les champs du cas de test. Les champs de cas de test qui s'affichent sont déterminés par votre administrateur. Si le cas de test inclut des étapes de test, un résumé des résultats de l'étape de test s'affiche. |
Etapes de test | Affiche des informations récapitulatives sur l'étape de test ainsi que les résultats associés à celle-ci. Les étapes de test permettent la capture de résultats, mais uniquement avec les attributs de verdict et d'annotation. Dans l'interface utilisateur graphique, vous pouvez afficher les détails d'étape de test en cliquant avec le bouton droit de la souris sur une étape de test. |
Eléments associés | Affiche les éléments qui ont été explicitement associés au résultat de test (généralement des défauts) ou les éléments qui sont associés aux derniers résultats de test associés au cas de test spécifique. |
Pièces jointes | Affiche une liste des fichiers joints avec le nom, la taille, le résumé, la date et les détails de l'utilisateur. Vous pouvez ouvrir une pièce jointe lorsque vous affichez ou modifiez un résultat de test. Pour ouvrir une pièce jointe dans l'interface utilisateur graphique, double-cliquez sur la pièce jointe dans la liste ou cliquez avec le bouton droit de la souris sur le champ de pièce jointe et sélectionnez Ouvrir. Pour ouvrir une pièce jointe dans l'interface Web, cliquez sur le nom du fichier joint. |