Filtrage dans la vue Document
La vue Document contient une barre de filtre qui vous permet de filtrer par texte et/ou champs visibles dans le document. Les critères de filtrage créent une phrase dans la barre de filtres qui indique ce que vous recherchez, par exemple : Show items containing waterproof where Reference Mode is one of Author.
Barre de filtre : composants de l'interface utilisateur
Voici un exemple de barre de filtre active dans la vue Document :
La barre de filtre inclut les composants d'interface utilisateur suivants qui vous permettent de filtrer les éléments de la vue Document :
Composant | Description |
Etat du filtre | Lorsque vous appliquez un filtre à la vue de Document, l'icône de statut de filtre s'anime pour indiquer la progression. Lorsque vous appliquez un premier filtre à une vue Document, la couleur de la barre de filtre change. Lorsque tous les filtres sont supprimés, la barre de filtre reprend sa couleur par défaut. |
Filtre de texte | Filtre les éléments par texte visible dans la vue Document. Saisissez le texte selon lequel vous souhaitez effectuer le filtrage. La liste d'éléments est filtrée une fois la saisie interrompue ou terminée. Notez les points suivants : • Le champ de filtre de texte n'est pas sensible à la casse. • Pour filtrer selon une chaîne de texte exacte, utilisez des guillemets doubles, par exemple, "water depth". Si vous n'utilisez pas de guillemets doubles, Windchill RV&S recherche les éléments contenant tous les mots de la chaîne de texte, dans n'importe quel ordre. • Vous pouvez également filtrer par valeurs numériques. Un filtre de texte qui inclut une ID de section renvoie des résultats. Cependant, il ne renvoie pas l'ID de section spécifique que vous recherchez. Par exemple, si vous saisissez 2.1, les sections 2.1, 2.1.1, et 2.1.2 s'affichent. |
Supprimer le filtre de texte | Cliquer sur  efface le filtre de texte et supprime le filtre de texte appliqué. | Vous pouvez également cliquer sur > . Cependant, cette opération supprime également les filtres de champ appliqués. |
|
Filtre de champ | Filtre les éléments par champs visibles dans la vue Document. Par exemple, ReferenceMode, Category et ID. Pour filtrer selon un champ, cliquez sur où, puis sélectionnez un champ dans la liste. | Appliquer plusieurs filtres de champ crée une relation logique ET entre les filtres de champ. Vous ne pouvez pas créer de relations logiques OU entre les filtres de champ. |
Pour filtrer selon un champ qui ne s'affiche pas dans le menu où, sélectionnez > . Pour appliquer un filtre de champ récent, sélectionnez > , puis filtre de champ. Pour supprimer tous les filtres de champ appliqués, sélectionnez > . Pour supprimer un filtre de champ appliqué, sélectionnez filtre de champ puis Supprimer. Par exemple, sélectionnez > . Pour modifier un filtre de champ appliqué, sélectionnez filtre de champ, puis nom de champ. Par exemple, sélectionnez > . Pour inverser un filtre de champ appliqué, sélectionnez filtre de champ, puis nom de champ n'est pas. Par exemple, sélectionnez > . |
Barre d'état | Affiche le nombre d'éléments correspondant au filtre et aux éléments sélectionnés. |
Eléments de noeud et de sous-segment filtrés | Le filtrage supprime des lignes ne correspondant pas dans le volet Contenu uniquement. Toutes les lignes ne correspondant pas dans la vue Plan restent visibles pour conserver une vue complète du plan. Cependant, ces lignes sont grisées. |
Considérations clés
• Le raccourci clavier pour le filtrage dans la vue Document est CTRL+MAJ+F.
• Seuls les documents de moins de 3 000 lignes peuvent être filtrés avec le filtre de texte. Cette valeur n'est pas configurable. Pour utiliser le filtre de texte sur des documents plus volumineux, définissez d'abord un ou plusieurs filtres de champ qui correspondent à moins de 3 000 éléments.
• Si vous sélectionnez une ligne dans une vue filtrée pour une opération de couper/copier puis modifiez le filtre, l'opération de collage est toujours disponible (même si la ligne coupée est filtrée).
• Dans une opération de déplacement avec un filtre appliqué, les lignes au-dessus et en-dessous de la cible sélectionnée peuvent être masquées par le filtre dans le volet Contenu et rendre le résultat confus. Dans ce cas de figure, PTC recommande de passer sur le panneau Plan pour effectuer l'opération de déplacement.
• Vous pouvez utiliser la modification en ligne pour modifier les lignes correspondantes dans la vue. Si vous modifiez la valeur d'une ligne correspondant au filtre, la ligne reste visible jusqu'à ce que vous appliquiez à nouveau le filtre.
• Les lignes collées apparaissent toujours dans le panneau Contenu, même si leur contenu ne répond pas aux critères du filtre actuel (jusqu'à la prochaine modification des critères de filtrage ou l'actualisation de la vue).
• Les opérations effectuées sur le contenu dans le panneau Plan entraînent l'affichage du contenu dans le panneau Contenu même si le contenu de la ligne ne répond pas aux critères du filtre actuel (jusqu'à la prochaine modification des critères de filtrage ou l'actualisation de la vue).
• Si la vue Document est configurée pour afficher les parents (consultez la section
Configuration de la vue Document), le contenu parent d'un enfant s'affiche dans le panneau Contenu, même si le parent ne répond pas aux critères de filtrage, et est indiqué dans la barre de filtre par le texte
et leurs parents. Notez les informations suivantes concernant le contenu parent et les filtres :
◦ Si des modifications structurelles apportées au document font que le parent ne comporte plus d'enfants (le contenu n'est plus un parent), le contenu parent reste affiché dans le panneau Contenu jusqu'à la prochaine modification des critères de filtrage ou l'actualisation de la vue.
◦ Si le parent répond aux critères de filtrage mais pas ses enfants, seul le parent s'affiche dans le panneau Contenu.
◦ Si des modifications structurelles sont apportées à un enfant mais que le parent ne répond pas aux critères de filtrage, le parent ne s'affichera pas dans le panneau Contenu jusqu'à la prochaine modification des critères de filtrage ou l'actualisation de la vue.
Utilisation du filtre avancé dans la vue Document
La vue Document comporte une barre de filtre à partir de laquelle vous pouvez affiner les résultats de votre recherche. Dans la liste où, vous pouvez sélectionner le Filtre avancé pour utiliser les opérateurs logiques ET,OU et NON, individuellement ou en combinaison.
L'opérateur ET spécifie que toutes les conditions doivent être remplies pour qu'un élément s'affiche dans les résultats filtrés. Par exemple, vous pouvez appliquer un filtre pour lequel l'ID de champ est inférieur à 74 et la catégorie de champ est En-tête.
(((field[ID]<74) and (field[Category]=”Heading”)))
L'opérateur OU spécifie qu'au moins une des conditions doit être remplie pour qu'un élément s'affiche dans les résultats filtrés. Par exemple, vous pouvez appliquer un filtre pour lequel l'ID de champ est inférieur à 74 ou la catégorie de champ est En-tête.
(((field[ID]<74) or (field[Category]=”Heading”)))
L'opérateur NON spécifie que la valeur logique de la condition sur laquelle il opère est inversée. Par exemple, si le filtre est "Le type est "Défaut"", la valeur inversée est "Le type n'est pas "Défaut"".
(not(field[Type]=“Defect”))
Pour créer un filtre avancé
1. Dans la vue Document, sélectionnez le Filtre avancé dans la liste où.
La fenêtre Définition de filtre avancé s'ouvre.
| Vous ne pouvez appliquer qu'un filtre avancé à la fois. Si vous souhaitez appliquer un autre filtre avancé, un message d'avertissement s'affiche pour vous indiquer que le nouveau filtre avancé remplacera le filtre existant. Cliquez sur Oui pour remplacer le filtre. Cliquez sur Non pour conserver le filtre existant. |
2. Sélectionnez Ajouter un filtre.
La fenêtre Ajouter un filtre s'ouvre. Spécifiez les critères du filtre que vous souhaitez créer.
3. Sélectionnez le champ par lequel vous souhaitez filtrer, puis cliquez sur OK.
4. Cliquez sur Terminer.
Les critères sélectionnés dans le filtre avancé sont appliqués à la vue Document.
| Vous pouvez ajouter une condition en cliquant sur les boutons Et ou Ou de relation logique, individuellement ou en combinaison. |
Dans la fenêtre Ajouter un filtre, vous pouvez effectuer les tâches suivantes :
Tâche | Procédure |
Pour inverser une condition logique | Cliquez sur la condition logique que vous souhaitez inverser, puis sélectionnez Inverser. |
Pour désactiver temporairement la condition logique | Cliquez sur la condition logique que vous souhaitez désactiver, puis sélectionnez Désactiver. |
Pour réactiver la condition logique désactivée | Cliquez sur la condition logique que vous souhaitez activer et sélectionnez Activer. |
Pour supprimer une condition logique | Cliquez sur la condition logique que vous souhaitez supprimer, puis sélectionnez Supprimer. |
Vous pouvez appliquer le filtre avancé à partir de :
• >
• > >
| Pour afficher la définition de filtre : • Passez le curseur sur Filtre avancé, sur la broche de la barre de filtre. • Passez le curseur sur le filtre avancé dans > > . |
Le filtre avancé visible dans la liste Filtres récents est le dernier filtre avancé utilisé dans tous les documents du client. Par exemple, si vous ouvrez un document dans la vue Document en appliquant un filtre avancé "où ID = 40", et ouvrez un second document en appliquant le filtre avancé "où catégorie = commentaire", le filtre avancé le plus récent dans la liste est "où catégorie = commentaire" dans tous les documents.
Vous pouvez modifier ou supprimer le filtre avancé en cliquant sur la broche de filtre avancé dans la barre de filtre, puis sur Modifier ou Supprimer. Vous pouvez également supprimer tous les filtres appliqués dans la barre de broche en cliquant sur > .
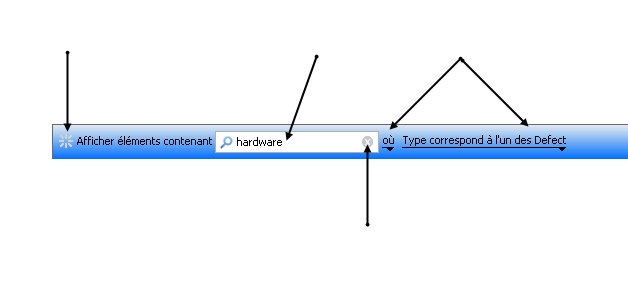
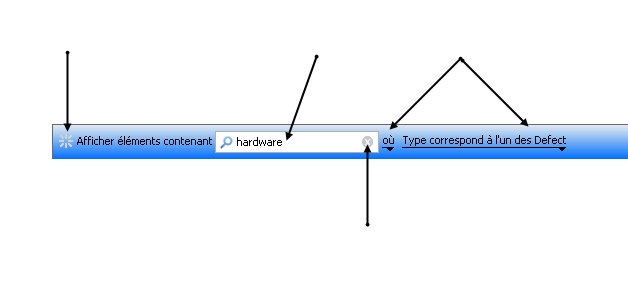
 efface le filtre de texte et supprime le filtre de texte appliqué.
efface le filtre de texte et supprime le filtre de texte appliqué.