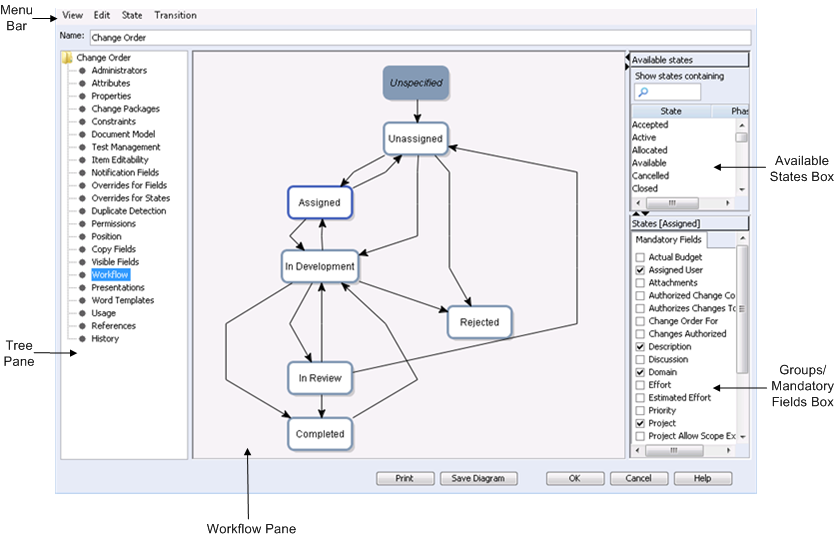Workflow View
Each item follows a workflow, the process established by your administrator to capture and track information during your software development cycle. Each item type can have its own set of states to advance through the development cycle. For example, a change request may go through states such as submitted, work started, tested, reviewed, and closed. Items and their current states provide change management information necessary to support business decisions.
The Workflow view is a graphical depiction. You also use it to create a workflow for an item type. The Workflow view cannot be used to import users and groups or to create projects, types, and fields. Only one workflow for one type can be opened in the Workflow view.
Access to workflow functionality occurs in the Workflow view, which is contained in both the Create Type and Edit Type dialog boxes.
|
|
Because workflows are based on Type, data must be sent to the server before any changes take effect. This means that once you have created or edited workflows, you must click OK on the Edit Type (or Create Type) dialog box to send this information to the server (cancelling loses your changes to the workflow).
|
The Workflow view allows you to edit the selected workflow in graphical mode using drag and drop gestures, and menu options.
User preferences that are automatically saved for each user when closing the Workflow view include:
• zoom factor
• layout direction
• window size and location
Menu Bar
The menu bar is located directly below the title bar and contains the menus: View, Edit, State, and Transition.
Tree Pane
The tree pane consists of all of the type attributes and properties you can set or view.
Workflow Pane
The workflow is a graphical representation of the type’s workflow. The following items may be included in the workflow:
• A filled box denotes the Unspecified state. The Unspecified state always displays in the workflow and cannot be deleted.
• A clear box denotes a named state in the workflow. The name of the state is centered within the box. You cannot manually control the position of states in the workflow. The position of states is determined by the direction of the layout and the state transitions to and from the state.
Underneath the name of a state, a name in brackets denotes a named phase in the workflow. Phases are optional read-only fields that specify categorized groups of states in a workflow, essentially creating states (represented by phases) and sub-states (represented by states) for an item type. Phases are useful for organizing an item type’s workflow if it contains a large number of states and provide users with a broad overview of an item’s status independent of the workflow.
• An arrow denotes a state transition moving in a direction of the layout.
• A blue outline denotes the currently selected state(s) or state transition(s). You can only multi select states together or state transitions together.
Available States Box
In the Available states box, the State column lists all states that are not currently in the type’s workflow, but that can be dragged or inserted into the workflow. The Phase column lists all phases that correspond to states, if any.
Groups/Mandatory Fields Box
The contents of this box change based on what is selected in the workflow. Selecting at least one state transition displays the Groups box, which contains a list of the groups of users who are permitted to make state transitions for the item type. The checkmarked boxes denote groups of users who are able to make the transition(s) selected in the workflow. When multiple state transitions are selected, gray checkmarks denote that the group is allowed in at least one selected state transition, not all.
Selecting at least one state displays the Mandatory Fields dialog box, which contains a list of the fields for the item type. The checkmarked boxes denote fields that must contain values before the user is permitted to advance to that state in the workflow. When multiple states are selected, gray checkmarks denote that the field is mandatory for at least one selected state but not all.
Related Links