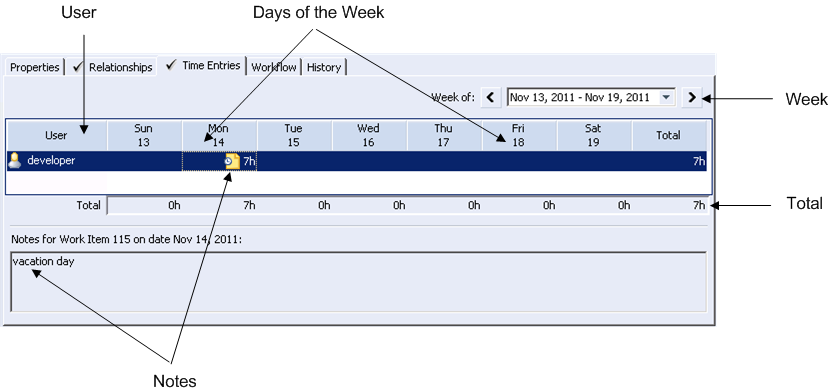
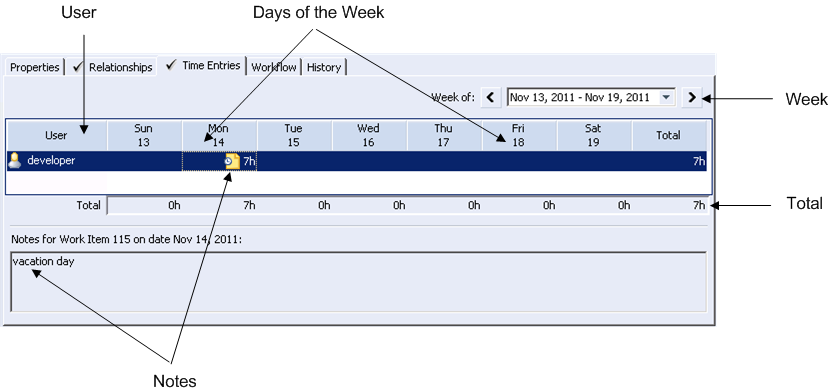
Component | Description |
User | The Time Entries panel displays the currently logged in user under the User column. If the user has an e-mail address, the name displays as a hyperlink that when clicked starts the default e-mail program and creates an e-mail with the name of the item and a hyperlink to the item details. |
Days of the Week | Date columns, for example, Mon 1. When creating or editing a time entry, press the TAB key to move to the date column to the right, and SHIFT+TAB to move to the date column to the left. Displayed time entries vary based on the time zone a user operates in, using the date format specified by your locale. |
Week | List that displays the current week by default. To specify the previous or following week, click < or > beside Week of. To specify the week of a specific month or year, click the displayed date, and select a date from the calendar. As you move forward from week to week in the view, the previous week’s rows containing time entries are carried forward and display in the current week. For example, if you add a time entry to Defect 131 on January 7, 2010, Defect 131 displays as an empty row in the week starting January 26, 2010. |
Total | Total columns and rows that display the total time recorded for each day and week. |
Notes | Notes field displays notes added to a time entry, indicated by  next to the duration. Selecting the time entry containing the note displays the contents of the note in the Notes field. You can also position your cursor over the yellow document icon to display the contents of the note as a tooltip. The Total row and column display the new time entry totals. next to the duration. Selecting the time entry containing the note displays the contents of the note in the Notes field. You can also position your cursor over the yellow document icon to display the contents of the note as a tooltip. The Total row and column display the new time entry totals. |