Silent Installation
For the silent installation, or if you want to change the logging-behaviour e.g. open the command-prompt as an administrator, navigate to the folder where you have saved the PTCIntegrityRequirementsConnector.exe file.
1. type >"PTCIntegrityRequirementsConnector_x86.exe” ACCEPT_EULA=”Yes” for 32–bit Windows machines or >"PTCIntegrityRequirementsConnector_x86_64.exe” ACCEPT_EULA=”Yes” for 64–bit windows-machines in the command window
ACCEPT_EULA=”Yes” accepts the license agreement with PTC. The installer will terminate without installing the product if this is ommitted
Figure 71. Silent Installation on a 32–bit Windows-machine
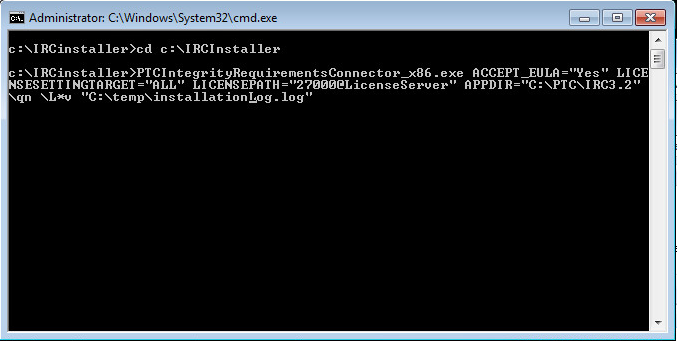
2. type /qf to run the installation with the complete UI, otherwise continue with step 3. Skip step 3 as those parameters are set by the GUI and step 4
3. add parameters to control settings of the environment-variable for the license , the installationpath etc.
◦ target for environment variable if it will be set vor the current user, for all user or noneLICENSESETTINGTARGET="<target>”. If this parameter is left out thr environment variable will not be set
▪ ALL if environment variable should be set for all user
▪ USER if environment variable should be set for current user
▪ NONE if environment variable should be set for no user. This is not necessary the parameter can be felt out in this case
◦ location of license LICENSEPATH=”<value to be set in environment variable>". LICENSEPATH should be a path to the nodelock-license or <portnumber>@<licenseserver>. It could also be a combination seperated by “;”. If left out the environment variable will not be set
◦ Set installation path:APPDIR=”<path to install product>”
◦ to not have a desktop icon type AI_DESKTOP_SH=””
4. Add parameter to control the level of silent installation
◦ /qr will result in only the large process bar dialog page to be shown
◦ /qb or /passive will result in only a smaller process bar be shown
◦ /qn or /quit will result in a complete silent installation without any dialog to be shown
5. to control logging add the parameter /L to the commandline followed by one or more these options:i,w,e,a,r,u,c,m,o,p,v,x,+,!,* , an empty space and the logfile.
/L*v “C:\temp\logile.log” will log everything what the normal GUI would log but save it to a file called “logfile.log” in the folder “c:\temp”
Options of the log-parameter:
◦ I status messages
◦ w nonfatal warnings
◦ e all error messages
◦ a start up of actions
◦ r action specific records
◦ u user requests
◦ c initial UI parameters
◦ m out of memory or fatal exit information
◦ p terminal properties
◦ v verbose output
◦ x extra debug information
◦ + append to existing log file
◦ ! flush each line to the log
◦ * log all information, except for v and x options
It is possible to extract the MSI-file using PTCIntegrityRequirementsconnector_x86_64.exe /extract for the 64–bit Windows version or PTCIntegrityRequirementsconnector_x86.exe /extract for the 32–bit Windows version |