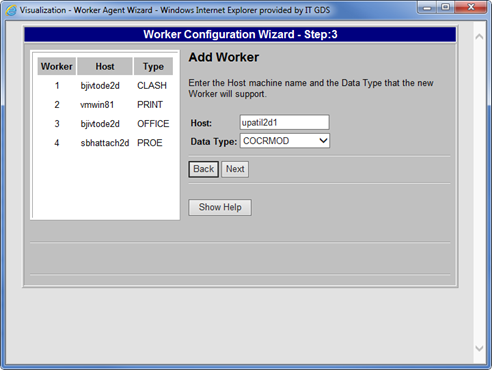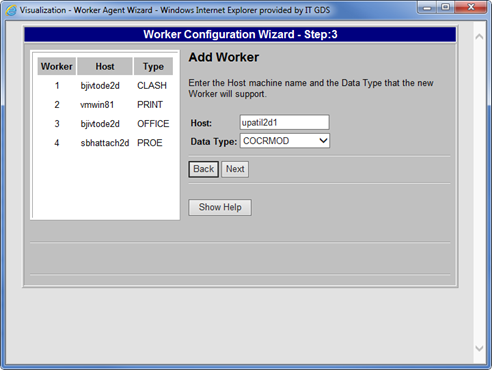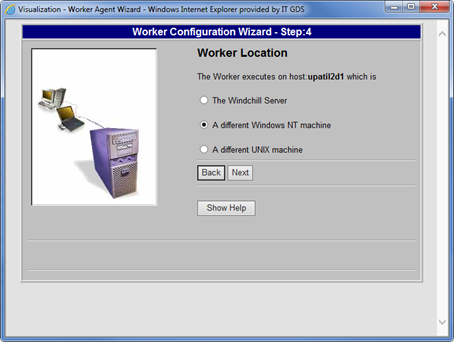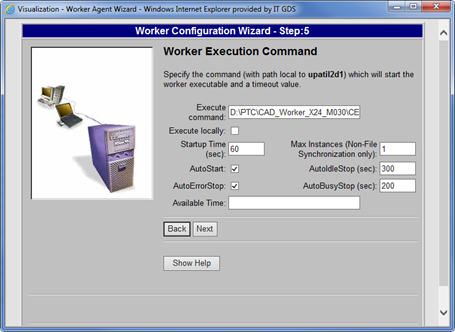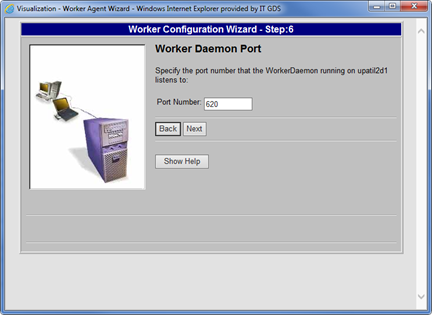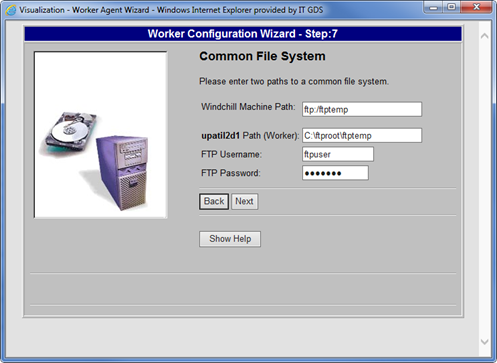配置 Creo Elements/Direct Modeling 工作器
您可以在不同情况下配置
Creo Elements/Direct Modeling 工作器。最简单的情况是工作器与工作器代理位于同一台计算机上。有关不同情况下工作器配置的详细信息,请参阅
配置工作器代理。
对于 Creo Elements/Direct Modeling,请执行以下步骤:
2. 在“添加工作器”面板中,指定以下项:
◦ “主机”:Creo View 安装对象适配器及产生工作器脚本的主机的名称。有关工作器脚本的信息,请参阅 PTC Creo View MCAD Adapters 3.1 Installation and Configuration Guide (《PTC Creo View MCAD Adapters 3.1 安装和配置指南》) 中的 ccmodelworker 概述。
◦ “数据类型”:指定 COCRMOD。
3. 单击“下一步”以显示“工作器位置”面板。在“工作器位置”面板中,选择工作器所在的位置。
◦ “Windchill 服务器”- 工作器和 Creo View 适配器与 Windchill 服务器处在同一台计算机上。
◦ 一个不同的 Windows NT 系统 - 工作器处在与 Windchill 服务器不同的 Windows 计算机上。
◦ 一个不同 UNIX 系统 - 工作器处在与 Windchill 服务器不同的 UNIX 计算机上。
4. 单击“下一步”,打开“工作器执行命令”面板。在“工作器执行命令”面板中,指定用于启动工作器和执行设置的工作器脚本。
指定以下参数:
◦ “执行命令”:执行命令是 Creo View 适配器配置期间创建的工作器脚本。(有关详细信息,请参阅 PTC Creo View MCAD Adapters 3.1 Installation and Configuration Guide (《PTC Creo View MCAD Adapters 3.1 安装和配置指南》) 中的 ccmodelworker 概述)。在“执行命令”文本字段中键入该脚本的完整路径。指定将启动主机上的工作器可执行文件的批处理文件 ccmodelworker.bat,例如,路径可能为 C:\ptc\CEDM_adapters\CEDM_setup\ ccmodelworker.bat。
5. 单击“下一步”,打开“工作器 Daemon 端口”面板。在“工作器 Daemon 端口”面板中,指定“端口号”。“端口号”应与安装 Creo View 适配器时指定的端口号一致。
6. 单击“下一步”,打开“公用文件系统”面板。在“公用文件系统”面板中,指定下列参数:
◦ Windchill 系统路径
◦ 工作器路径
◦ FTP 用户名
◦ FTP 密码
7. 请执行
在同一台计算机上配置工作器的步骤 8 到 12 以完成
Creo Elements/Direct Modeling 工作器配置。
8. 在
“工作器代理管理”窗口中,确认您的工作器已列出。有关如何测试工作器代理配置的详细信息,请参阅
测试工作器代理配置。