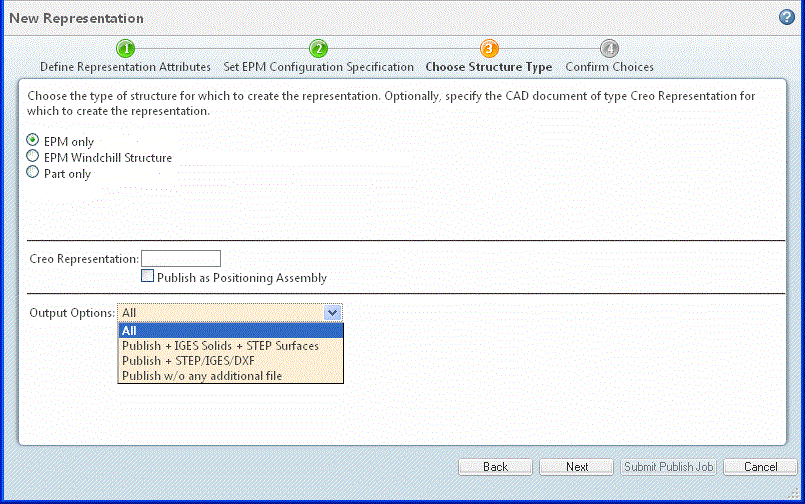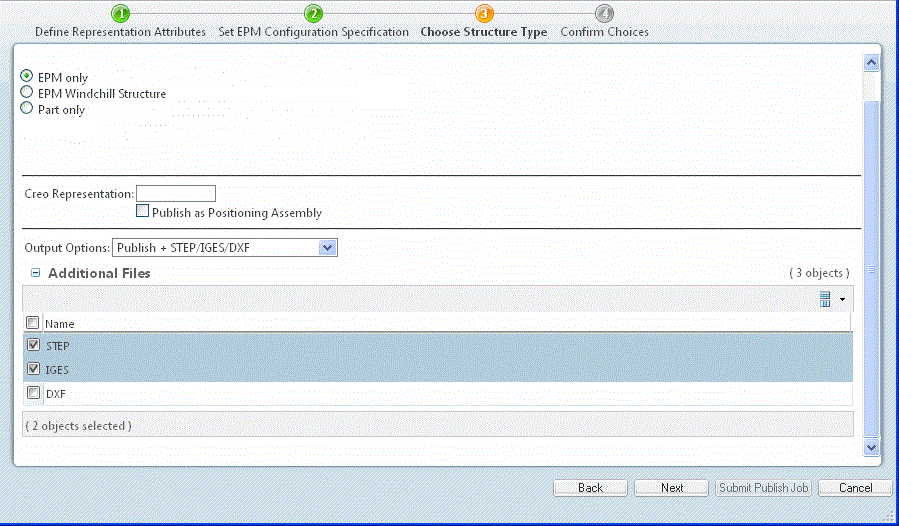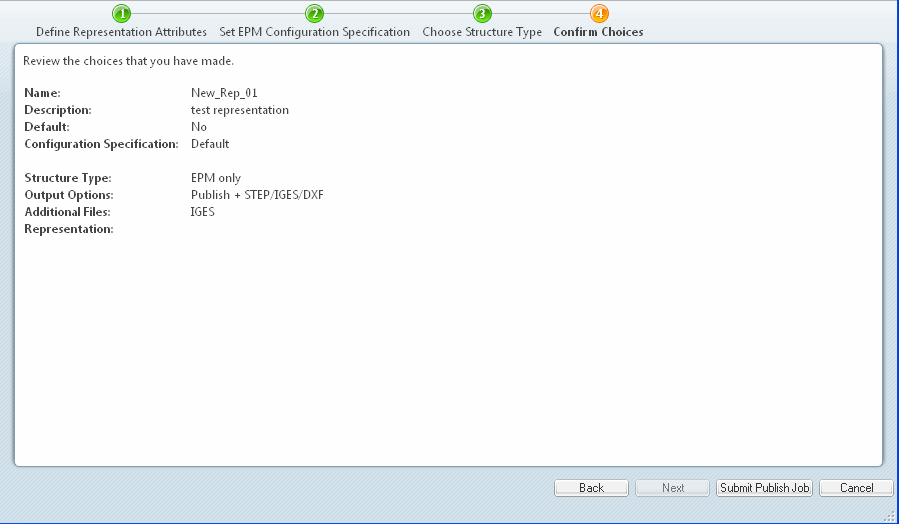• 在 CAD 文档或其关联部件的“内容”选项卡中,找到“表示/注释”部分,然后单击“新建表示” 。对于其他对象,您可以选择“新建选项卡”
。对于其他对象,您可以选择“新建选项卡” ,并在“自定义”下拉列表中导航到 > 。
,并在“自定义”下拉列表中导航到 > 。
 ,并在“自定义”下拉列表中导航到 > 。
,并在“自定义”下拉列表中导航到 > 。 ,并在“自定义”下拉列表中导航到 > 。
,并在“自定义”下拉列表中导航到 > 。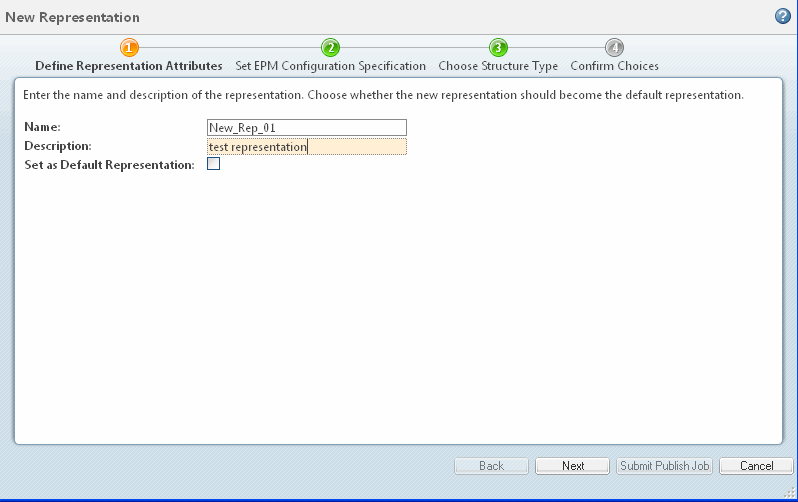
表示详细信息 | |
字段 | 说明 |
“名称” | 输入表示的名称。 最多可输入 60 个字符。如果没有输入名称,将使用默认值。 |
“说明” | 输入表示的简短说明。 最多可以输入 4,000 个字符。此字段为可选字段。 |
“设为默认表示” | 选中“设为默认表示”复选框可将此表示设置为默认表示。 |
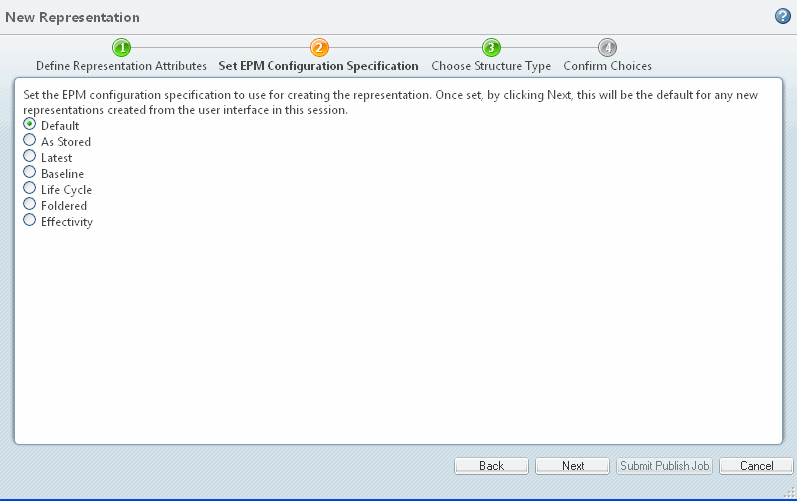
EPM 配置规范 | |
属性 | 说明 |
“默认值” | 为 CAD 文档选择默认的配置规范。 默认值可以是“最新”或“原存储”,具体取决于系统设置。 |
“原存储” | 为 CAD 文档选择“原存储”配置规范。 如果“原存储”配置规范不存在,则会使用“最新”规范。 |
“最新” | 选择最新的配置规范。 |
“基线” | 在选中后,会显示一个可用基线的下拉列表。 |
“生命周期” | 在选中后,会显示一个生命周期状态的下拉列表。 |
“入夹” | 显示文件柜和文件夹的路径。 |
“有效性” | 显示键入字段和日历选项来指定有效日期。 |
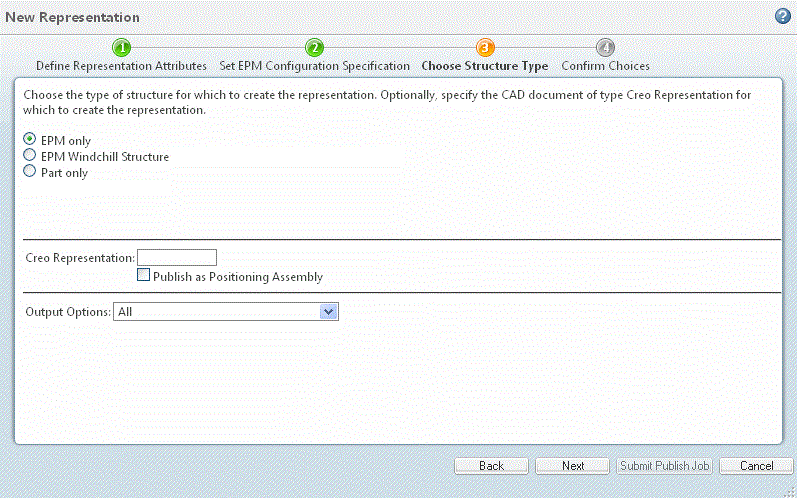
结构类型 | |||
类型 | 说明 | ||
“仅 EPM” | 按照 CAD 装配文件或 EPM 结构 (取决于使用的 CAD 系统) 的定义,仅从 CAD 结构创建表示。 EPMDocConfigSpec 将控制结构的遍历和相关文件的选择。 | ||
“EPM Windchill 结构” | 从 EPM 结构创建表示,而非 CAD 装配。 对于某些 CAD 系统类型,这可能与选择“仅 EPM”效果相同。 EPMDocConfigSpec 控制结构遍历。 | ||
仅部件 | 仅从部件结构创建表示。 在 Creo View中,这是可以通过产品结构浏览器或某个部件的 HTML 产品结构页面进行查看的相同结构。系统将使用默认的 WTPartConfigSpec。部件结构可以表示从未在某个 CAD 系统中模型化的装配 (即,来自多个 CAD 系统的数据),也可以表示结构的制造图。 选择了“仅部件”后,将会出现“筛选器”下拉列表,其中包含导航筛选器选项。这些筛选器可以是默认的,也可以是用于创建特定装配、启用表示结构自定义的用户定义结构路径。
| ||
“Creo 表示” | 将形式定义为 Creo Parametric简化表示。 | ||
“作为定位装配发布” | 可以作为定位装配发布 Creo Parametric 和 CATIA V5 装配。管理员会配置适合于此的装配。 如果您是“产品”、“存储库”、“项目”、“组织”或“站点”管理员,可以选择此复选框以仅针对此作业来更改此设置。 | ||
“输出选项” | 由系统管理员添加的可选发布规则,为所创建的表示定义特定输出类型。(有关详细信息,请参阅关于发布规则。)这些选项会出现在下图所示的下拉列表中。可以在 XML 文件中使用 Windchill“实用程序”页面上的“可视化配置管理”来配置这些输出类型。(有关详细信息,请参阅关于可视化配置管理。) 保留“输出选项”字段的设置“全部”将会为每个选项都创建一个表示。 在下面的示例图中,管理员为新表示配置了多个不同的输出选项。选择其中一个选项将会显示出“附加文件”列表,从中可以选择要创建的文件及表示。没有选择复选框的文件被设置为已发布状态。默认值 (预选的文件类型) 也在 XML 文件中指定。 | ||