|
|
• 尽管可以建立多个服务器,但每次只能激活一个服务器。所有附加服务器必须与 DTI 插件具有相同的版本。
• 在关闭窗口前,必须单击“确定”保存更改。
|
|
|
• 尽管可以建立多个服务器,但每次只能激活一个服务器。所有附加服务器必须与 DTI 插件具有相同的版本。
• 在关闭窗口前,必须单击“确定”保存更改。
|
|
|
您可以登录到 Windchill,将 URL 从 Web 浏览器复制并粘贴到“服务器基本 URL”字段中。
• 仅包括到 /Windchill 的 URL 路径。不包括 /app/。
• 输入 URL 路径时,请确保使用相同的大小写。例如,请不要用 "windchill" 替换 "Windchill"。
|
|
|
服务器别名中不能使用以下字符:\/:*?<>|"
|
|
“自动连接”
|
当打开主要内容保存在此服务器上的文档时,自动与 Windchill 服务器建立连接。
|
||
|
“提示覆盖文件”
|
在覆盖文件前将收到确认提示。否则,文件将被自动被覆盖,而不请求权限以继续进行。
|
||
|
“提示检出和检入”
|
在 Microsoft Office 中打开和关闭 Windchill 文档时将收到提示。例如,如果您使用 Microsoft Word 打开检入的文档,则会收到检出文件的提示。如果关闭检出给您的文档,则会收到检入提示。
|
||
|
“提示视图刷新”
|
当所打开文档的版本与服务器上提供的最新版本不匹配时,将收到确认提示。
|
||
|
“使用拖放操作移动 Windchill 文档时进行提示”
|
在“Windchill 文档”节点下的文件夹或上下文之间拖放文件时,将收到确认提示。
|
||
|
“设置 Windchill 首选项以使用 DTI 进行下载”
|
允许 DTI 权限以在连接到 Windchill 服务器时检查“文件下载机制”首选项。如果该首选项未设置为使用 Windchill Desktop Integration,系统则会代您以编程方式对其进行设置。
|
||
|
“Windows 资源管理器的 Windchill 上下文菜单”
|
右键单击保存在本地计算机上非 Microsoft Office 文档时,查看Windchill 菜单选项。 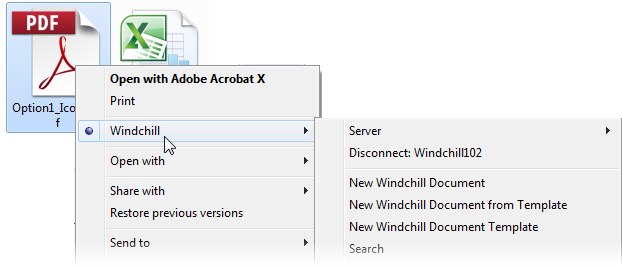 有关详细信息,请参阅Windchill 菜单操作。 |
||
|
“Windows 资源管理器中的 Windchill 覆盖图标”
|
DTI 指示符  |
|
“连接之前 Ping 服务器主机”
|
选择该选项以禁用显示在“选择活动服务器”下拉菜单中的不可用服务器的名称。
但是,如果服务器可用而不可 ping (例如,禁用了 ICMP),那么请不要选择该选项。
|
||
|
“调试输出”
|
在本地计算机上的 DTI 安装目录中创建日志文件。
使用下拉菜单指定要记录的信息:
• “错误”
• “信息”
• “详细”
• “活动追踪”
有关日志记录输出的详细信息,请参阅 CS121248。
|
||
|
秒后注销
|
指定在未打开 Microsoft 应用程序或未与 Windchill 对象进行交互的情况下,您要与 Windchill 服务器保持连接的秒数。
允许最大值是 32767 秒 (比九个小时稍长一点)。
|
||
|
“默认文件路径”
|
用于自动保存 Windchill 文档本地版本的文件夹。要设置新目录,请修改 Windchill“首选项管理”实用程序中的“默认文件路径”首选项。有关详细信息,请参阅Desktop Integration 首选项。
|
有关内置比较工具支持哪些 Microsoft 应用程序版本的详细信息,请参阅 Windchill 11.0 Software Matrices。展开书签菜单并导航至“Windchill 客户端组件”表格。 |
当站点升级其 Windchill 版本或安装维护版更新时,您还必须更新现有的 DTI 插件。 |