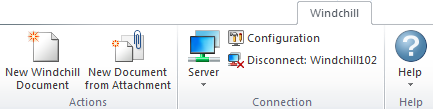Microsoft Outlook 集成
您可以使用 Windchill Desktop Integration for Microsoft Outlook 执行以下任务:
• 通过消息内容创建 Windchill 文档。
• 通过 Microsoft Outlook 电子邮件附件创建 Windchill 文档。
• 安排 Windchill 会议。
|
|
Windchill 会议仅适用于 Windchill ProjectLink 用户。
|
通过消息内容和附件创建文档
可通过 Microsoft Outlook 电子邮件附件创建一个或多个 Windchill 文档。
|
1. 双击电子邮件消息以在新窗口中将其打开。在操作功能区中选择 Windchill 选项卡: 2. 选择以下操作之一: ◦ “新建 Windchill 文档”- 打开 “新建文档”窗口。在此,您可以通过消息内容创建新文档。文档将以 Microsoft Outlook 消息格式  ( .msg) 上载。有关详细信息,请参阅 使用 DTI 创建文档。 ◦ “新建自附件的文档”- 打开一个新窗口,可从中选择要上载到 Windchill 的文件。所选的文件将被添加至 “新建多个文档”窗口中的 “属性”表格。有关详细信息,请参阅 使用 DTI 创建文档。 | 也可以将一个或多个附件拖放到 Windows 资源管理器中 “Windchill 文档”节点下的某个文件夹中。有关详细信息,请参阅 Windows 资源管理器集成。 |
|
安排 Windchill 会议
有关
Windchill 会议的详细信息,请参阅
会议。
1. 打开您的 Outlook 日历,然后选择“新建约会”或“新建会议”。
2. 在操作功能区中选择 Windchill 选项卡:
3. 单击“新建会议”图标

。
4. 在
“新建会议”窗口中,使用
“上下文”下拉菜单选择要创建会议的上下文。如有必要,请单击“查找”图标

以搜索项目。单击
“下一步”。
5. 在“设置属性”步骤中完成以下字段:
属性 | 说明 |
“类型” | 定义会议类型: • “标准”- 本人到达指定地点或通过电话会议举行的标准会议。 • “基于 Web 的”- 通过 WebEx 在线举行并提供支持的基于 Web 的会议。 |
“主题” | 输入会议的名称。 |
日期和时间 | 单击日历图标  以导航至您想召开会议的日期。使用下拉菜单提供会议开始的具体时间。 |
持续时间 (分钟) | 输入会议的预期持续时间。 |
“电话会议的电话号码” | 输入参与者需要拨入的号码。 |
“电话会议信息” | 提供拨入会议的参与者所需的所有补充信息,例如密码或电话会议主持人的名字。 |
“会议地点” | 输入举行会议的会议室名称或编号。 |
“会议密码” “确认会议密码” | 输入进入 WebEx 会议所需的密码。密码包含在发送给会议参与者的电子邮件通知中。 |
议程 | 提供将包含在要发送给参与者的电子邮件通知正文内的简要会议议程。您还可以使用该信息生成议程报告。有关详细信息,请参阅 会议议程。 |
会议属性可以在
会议信息页面上进行查看,还会列在发送给会议参与者的电子邮件通知中。编辑现有会议的详细信息时,将向会议参与者发送列有修订属性的通知。
单击“下一步”。
| 如果您的站点启用了安全标签,则可能会看到 “设置安全标签”步骤。有关设置安全标签的详细信息,请参阅 在创建对象时设置安全标签。 |
|
6. 在“选择参与者”步骤下,可以选择将被邀请参与会议的各个用户、组及组织。
单击
“会议参与者”表格工具栏上的“添加”图标

。有关详细信息,请参阅
查找参与者。单击
“下一步”。
7. 在“识别会议对象”步骤下,可以选择 Windchill 对象作为会议的讨论焦点或补充信息。
单击
“会议对象”表格工具栏上的“添加”图标

。有关详细信息,请参阅
查找对象。
8. 单击“完成”创建会议。
创建新会议时,会向所有参与者发送一个电子邮件通知,该通知显示会议的详细信息并链接至
会议信息页面。
要取消会议,请在您的 Outlook 日历中打开会议并选择
Windchill 选项卡。单击“取消会议”图标

。有关详细信息,请参阅
取消会议。