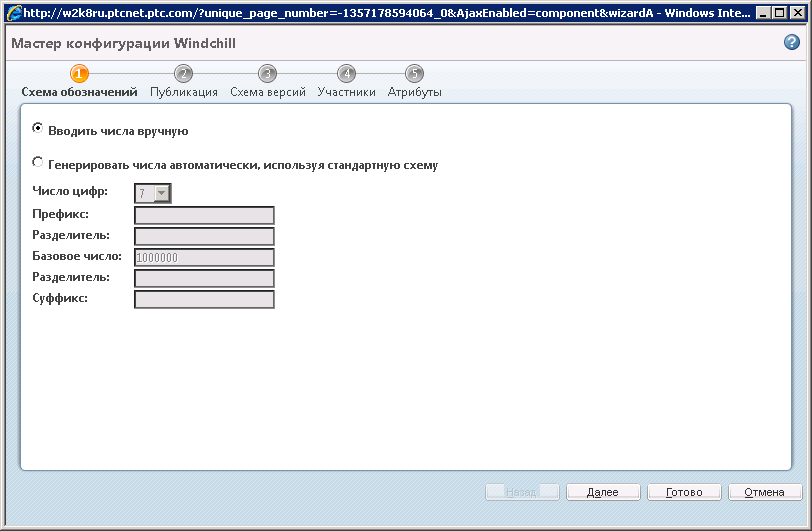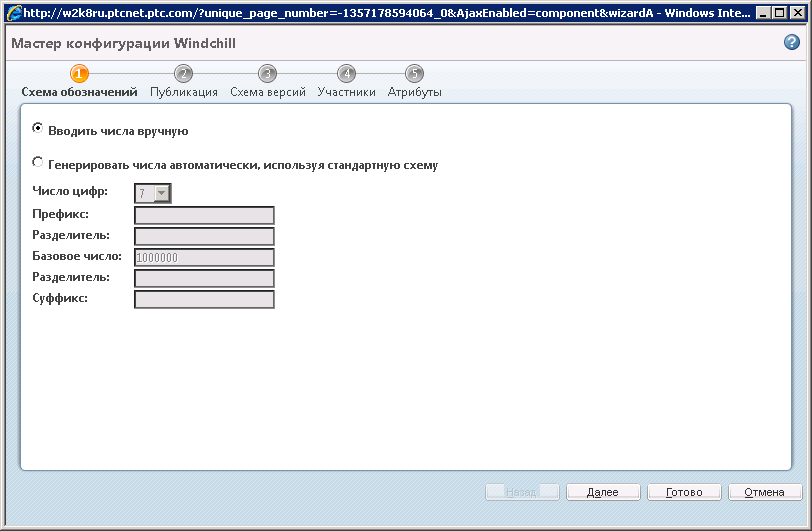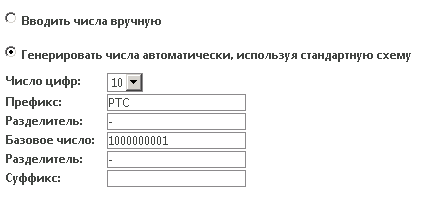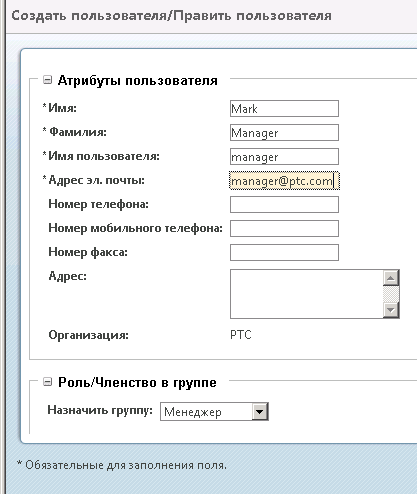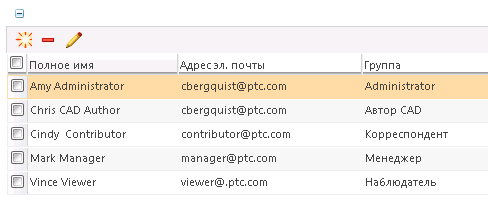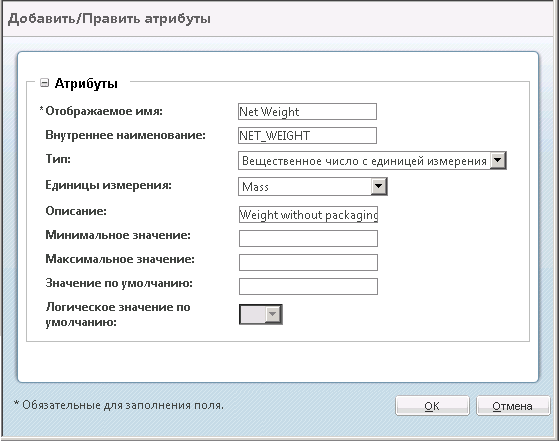Использование мастера настройки Windchill
По завершении установки Windchill PDM Essentials в окне браузера откроется Мастер настройки Windchill. Может потребоваться до одной минуты, чтобы полностью загрузить и отобразить эту начальную страницу.
Данный Мастер настройки Windchill состоит из пяти страниц, описание которых приведено ниже. Ход заполнения этих страниц отображается в верхней части экрана.
Номер текущей страницы отображается оранжевым, номера заполненных или пропущенных страниц - зеленым, номера еще не заполненных - серым.
Каждая из страниц является необязательной. Чтобы перейти к применимым страницам, используйте кнопки Назад и Далее или щелкните номер шага. Можно в любое время нажать кнопку Готово для завершения работы Мастера настройки Windchill.
| Если нажать кнопку Готово и закрыть Мастер настройки Windchill, его нельзя будет открыть снова. Прежде чем завершить работу Мастера настройки Windchill, убедитесь, что заполнены все применимые для вашей организации опции конфигурации. |
1. Схема обозначений - используйте страницу Схема обозначений для включения и конфигурирования схемы обозначений, которая должна использоваться для автоматического генерирования обозначений новых CAD-документов. По умолчанию пользователям предлагается вручную ввести номера, идентифицирующие CAD-документы.
2. Публикация - включите публикацию на стороне сервера и автоматически генерируйте пиктограммы и доступные для просмотра 3D-изображения, к которым есть доступ в CAD-документах. Укажите фильтры публикации, чтобы определить, какие типы файлов нужно опубликовать. Данная опция конфигурации доступна, только если выбрана опция установки публикации Creo Parametric.
3. Схема версий - выбор схемы, используемой для управления версиями файлов.
4. Участники - добавление пользователей в качестве участников и выбор их ролей коллектива.
5. Атрибуты - добавление атрибутов, которые должны быть доступны для CAD-документов (например, файлов деталей, сборок и чертежей). Эти атрибуты являются видимыми и доступными для изменений в CAD-приложении.
Схема обозначений

Схемы обозначений управляют способами генерирования обозначений для опорных структур, CAD-документов и динамических документов. В зависимости от конфигурации Windchill пользователь будет вводить обозначения вручную либо они будут генерироваться автоматически с помощью определенной схемы.
Выберите одну из следующих опций.
• Вводить числа вручную - выберите эту опцию, если нужно, чтобы пользователи вручную указывали обозначение для каждого нового CAD-документа. Например, это может использоваться при получении новых обозначений деталей из системы управления ресурсами предприятия (ERP) или системы планирования материальных ресурсов (MRP) либо из другого генератора обозначений деталей, а также при управлении списком обозначений в электронной таблице.
| Наименования и обозначения файлов CAD-документов должны быть уникальными в системе. Эту уникальность обеспечивает Windchill. |
• Генерировать числа автоматически, используя стандартную схему - определите схему, по которой нужно генерировать все обозначения, используя следующие дополнительные поля.
◦ Число цифр - выбор числа цифр для схемы обозначений. Windchill будет дополнять числа нулями. Например, число один с использованием схемы обозначений из шести цифр будет отображено как 000001.
◦ Префикс - введите префикс. Каждое обозначение будет начинаться с этого префикса. Например, число один с использованием префикса "PTC" и номера из шести цифр будет отображено как PTC000001. Префикс может содержать следующие символы: буквенно-цифровые (A-Z, a-z, 0-9), дефис (-) или символ подчеркивания (_).
◦ Разделитель - введите символ, который нужно использовать в качестве разделителя между префиксом и номером. Например, число один с использованием префикса "PTC", номера из шести цифр и дефиса в качестве разделителя будет отображено как PTC-000001.
◦ Базовое число - введите число, которое будет использоваться как начальное, с которого нужно начинать увеличение. Например, если в схеме обозначений используется шесть цифр, префикс "PTC", дефис в качестве разделителя и базовый номер 000101, первым назначенным обозначением будет PTC-000101.
◦ Разделитель - введите символ, который нужно использовать в качестве разделителя между номером и суффиксом. Например, число один с использованием префикса PTC, номера из шести цифр, дефиса в качестве разделителя между префиксом и номером, звездочки (*) в качестве разделителя между номером и суффиксом и суффикса "CAD" будет отображаться как PTC-000001*CAD.
◦ Суффикс - введите суффикс. Каждое обозначение будет заканчиваться этим суффиксом. Например, число один с использованием префикса PTC, номера из шести цифр, дефиса в качестве разделителя между префиксом и номером, звездочки (*) в качестве разделителя между номером и суффиксом и суффикса "CAD" будет отображаться как PTC-000001*CAD. Суффикс может содержать следующие символы: буквенно-цифровые (A-Z, a-z, 0-9), дефис (-) или символ подчеркивания (_).
Дополнительные сведения об обозначениях объектов см. в разделе
Нумерация объектов.
Дополнительные сведения о схемах обозначений см. в разделе
Содержимое правил создания схем обозначений.
Публикация

На странице Публикация укажите, нужно ли включить публикацию на стороне сервера, и выберите применимые фильтры публикации. При публикации на стороне сервера автоматически генерируются пиктограммы и доступные для просмотра 3D-изображения, к которым есть доступ в CAD-документах.
• Включить публикацию - включает публикацию на стороне сервера деталей, чертежей и сборок Creo View с использованием формата PVS. Для отключения публикации на стороне сервера снимите этот флажок.
| Если опция публикации на стороне сервера не выбрана, доступные для просмотра изображения создаются на стороне клиента во время настраиваемой сдачи на хранение в Creo Parametric. |
• Выберите типы для публикации - для Creo Parametric выберите типы файлов, для которых нужно сгенерировать доступные для просмотра 3D-изображения и пиктограммы. Файлы, типы которых не выбраны, публиковаться не будут. Эта опция используется для управления загрузкой сервера.
◦ Деталь Creo
◦ Сборка Creo
◦ Чертеж Creo
Дополнительные сведения см. в разделе
Визуализация деталей и CAD-документов.
Схема версий

На странице Схема версий выберите в списке схему нумерации версии, которую нужно использовать при создании новой версии управляемых версией элементов.
| Схема версий ASME соответствует стандартам Американского общества инженеров-механиков. |
Дополнительные сведения см. в разделе
Назначение версий объектов.
Участники

Страница Участники используется для добавления пользователей в предопределенные профили и группы ролей коллектива. Эти группы связаны с разрешениями на доступ к информации и действиями в Windchill на различных этапах жизненного цикла.
| Оптимальным методом является добавление по меньшей мере одного пользователя в каждую предопределенную роль/группу. Пользователь может быть добавлен в несколько ролей/групп. |
Чтобы добавить участника, выполните следующие действия.
1. Щелкните значок создания пользователя

.
2. В разделе Атрибуты пользователя введите информацию о новом пользователе. Звездочка (*) указывает, что это поле является обязательным.
| Паролем по умолчанию для добавленного пользователя является указанное здесь Имя пользователя. Вы можете изменить пароли пользователей или проинформировать пользователей, чтобы они изменили свой пароль при первом входе в систему. При инструктировании пользователей о том, как изменить пароль, обратите их внимание на следующую ссылку: Изменение пароля. |
3. В разделе Роль/Членство в группе выберите одну из следующих групп в списке предопределенных ролей коллектива Назначить группу, затем нажмите кнопку ОК.
◦ Администратор — Называется также администратором организации. У пользователей, связанных с эти профилем, есть визуальная доступность, чтобы администрировать систему, и возможность создавать, обновлять и удалять все объекты на уровне организации.
| Этот администратор (Администратор организации) не такой же, как администратор сайта (wcadmin), который управляет контекстом сайта и указывается в мастере установки. Однако тот же самый пользователь может быть создан как администратор сайта (wcadmin) в Мастере установки Windchill, а затем ему может быть назначена роль администратора (администратор организации) в Мастере настройки Windchill. |
◦ Менеджер - пользователи, связанные с этим профилем, могут выполнять следующие действия:
▪ Управление изделиями - создание и управление изделиями и содержимым изделий, включая изменение состояния объекта (например, освобождение объекта).
▪ Управление библиотеками - создание и управление библиотеками и содержимым библиотек, включая изменение состояния объекта (например, освобождение объекта).
▪ Управление запросами на продвижение - инициализация и утверждение запросов на продвижение.
▪ Управление документами — управление CAD-документами и просмотр, создание и правка не CAD-документов.
▪ Администрирование организации - выполнение административных задач организации, таких как добавление и управление пользователями организации.
◦ Автор CAD - пользователи, связанные с этим профилем, могут просматривать, создавать и править CAD-документы в изделиях, а также могут просматривать CAD-документы в библиотеках.
◦ Корреспондент - пользователи, связанные с этим профилем, могут создавать и править документы, а также могут просматривать CAD-документы, которые находятся в состоянии "Выпущено". Эти участники могут также просматривать доступные для просмотра 3D-изображения, связанные с CAD-документами, и создавать замечания для них.
◦ Наблюдатель - пользователи, связанные с этим профилем, могут просматривать документы и CAD-документы, находящиеся в состоянии "Выпущено".
| Можно выбрать только одну роль/группу для текущего пользователя. Если необходимо добавить этого пользователя в более чем одну роль/группу, выполните вышеприведенные действия для каждой роли/группы. Например, если нужно добавить пользователя в группы "Авторы CAD" и "Корреспонденты", необходимо добавить этого пользователя в список участников дважды, по одному разу для каждой намеченной группы. |
Дополнительные сведения о доступных ролях и группах см. в разделе Участники .
| Группа Менеджер автоматически добавляется в группы Авторы изделий и Авторы библиотек. Кроме администраторов организации только члены этих групп могут создавать соответственно изделия и библиотеки. |
Каждый добавленный пользователь появляется в списке участников.
Чтобы удалить пользователей из списка, установите флажок перед нужными пользователями и щелкните значок удаления выбранных объектов

.
Чтобы изменить информацию для пользователя в списке, установите флажок перед пользователем, а затем щелкните значок редактирования объектов

.
После добавления всех пользователей нажмите кнопку Далее для продолжения.
| При добавлении пользователей в систему необходимо понимание порядка обеспечения соответствия договору в отношении приобретенных лицензий. Дополнительные сведения см. в разделе Управление использованием лицензий. |
Дополнительные сведения см. в разделе
Создание пользователя.
Атрибуты

Страница Атрибуты используется, чтобы указать пользовательские атрибуты, которые нужно связать с CAD-моделями, такими как детали, сборки и чертежи. Эти атрибуты создаются как повторно используемые атрибуты Windchill. Эти атрибуты Windchill связаны с параметрами в Creo Parametric, если Внутреннее наименование и тип атрибута Windchill совпадают с наименованием и типом CAD-параметра , и если CAD-параметр "указан". Если эта связь установлена, происходит автоматический обмен значениями параметров или атрибутов между сервером и CAD-файлом.
Чтобы добавить атрибут, выполните следующие действия.
1. Щелкните значок добавления атрибута в список

.
В новом окне откроется страница Добавить/Править атрибуты.
2. В разделе Атрибуты введите информацию в следующие поля.
◦ Отображаемое наименование - введите имя атрибута, которое должно отображаться в списках атрибутов. Наименование атрибута не может начинаться с "PTC _" (например, "PTC_NetWeight"), и наименование не может содержать специальные символы (символы, не являющиеся буквами и цифрами), за исключением дефисов и символов подчеркивания, которые допустимы.
◦ Внутреннее наименование - это наименование автоматически генерируется на основе поля Отображаемого наименования и является строкой, которую необходимо использовать для создания и обозначения совпадающих параметров CAD-файла в Creo Parametric.
◦ Тип - выберите в списке один из следующих атрибутов. Значение, выбранное в этом списке, определяет, какие поля атрибутов будут доступны.
▪ Логический - истина/ложь (да/нет)
▪ Целое число - целое число (без десятичных знаков)
▪ Вещественное число - десятичное число
▪ Вещественное число с единицей измерения - десятичное число с единицами измерения
▪ Строка - текст
◦ Единицы измерения - для типа атрибутов Вещественное число с единицей измерения выберите единицы измерения для представления числового атрибута.
◦ Описание - введите описание атрибута.
◦ Минимальное значение - для типа атрибутов Целое число, Вещественное число или Вещественное число с единицей измерения введите наименьшее возможное числовое значение. Это поле вместе с полем Максимальное значение определяет диапазон допустимых числовых значений. Этот диапазон является включающим, т. е. минимальные и максимальные значения допустимы наравне с числовыми значениями между ними.
◦ Максимальное значение - для типа атрибутов Целое число, Вещественное число или Вещественное число с единицей измерения введите наибольшее возможное числовое значение. Это поле вместе с полем Минимальное значение определяет диапазон допустимых числовых значений. Этот диапазон является включающим, т. е. минимальные и максимальные значения допустимы наравне с числовыми значениями между ними.
◦ Значение по умолчанию - введите значение по умолчанию для атрибута. Допустимые символы определяются типом атрибутов:
▪ Целое число - допустимы числовые значения.
▪ Вещественное число - допустимы десятичные значения.
▪ Вещественное число с единицей измерения - допустимы те же символы, что и для типа атрибута Вещественное число.
▪ Строка - все символы являются допустимыми.
◦ Логическое значение по умолчанию - для типа атрибутов Логический выберите значение по умолчанию из следующих значений: "Да", "Нет" или "пусто" (значение по умолчанию отсутствует).
Каждый добавленный атрибут появляется в списке атрибутов.
Чтобы удалить атрибуты из списка, установите флажок перед нужными атрибутами и щелкните значок удаления выбранных объектов

.
Чтобы изменить информацию для атрибута в списке, установите флажок перед атрибутом, а затем щелкните значок редактирования объектов

.
После добавления всех атрибутов нажмите кнопку Далее для продолжения.
Дополнительные сведения об атрибутах, добавленных Мастером настройки Windchill, см. в разделе использования.
Завершение работы Мастера настройки Windchill
По завершении выбора элементов конфигурации нажмите кнопку Готово.
| Прежде чем нажать Готово, удостоверьтесь, что вы указали все требуемые настройки конфигурации. Мастер настройки Windchill не может быть открыт снова. |
Будут применены спецификации конфигурации, и сервер Windchill перезапустится. Это может занять несколько минут.
После успешного применения конфигурации будут выполнены следующие действия.
• В браузере по умолчанию откроется
Главная страница Windchill
Windchill.
| В адресной строке браузера, открытого в Windchill на странице Главная , содержится наименование и расположение сервера - вся часть адресной строки до "/app/". Например, http://servername.ptcnet.ptc.com/Windchill. Отправьте этот адрес по электронной почте всем пользователям: он должен использоваться при настройке интеграции между Windchill и их CAD-приложением. Дополнительные сведения см. в разделе Интеграция с CAD-приложением. |
• На рабочем столе сервера будет создан ярлык для
Главной страницы Windchill
Windchill.
• В закладках или избранном вашего браузера по умолчанию будет создана ссылка на
Главную страницу Windchill
Windchill.
• Будет создана служба Windows Windchill, и в соответствии с этим при перезагрузке компьютера сервера все компоненты Windchill будут автоматически запускаться в надлежащей последовательности. Дополнительные сведения см. в разделе Перезапуск Windows-службы Windchill.
Дополнительные действия настройки для Autodesk Inventor и SolidWorks
Windchill PDM Essentials настраивается с помощью CAD-конвертера Creo Parametric, установленного на одном компьютере с Windchill.
Если вы собираетесь публиковать форматы для Autodesk Inventor или SolidWorks, необходимо приобрести адаптер CAD для этих приложений и настроить CAD-конвертер на отдельной физической или виртуальной машине, потому что Autodesk Inventor и SolidWorks не поддерживают установку в операционной системе Windows Server.
Дополнительные сведения см. в разделе Настройка удаленного CAD-конвертера для Autodesk Inventor и SolidWorks.