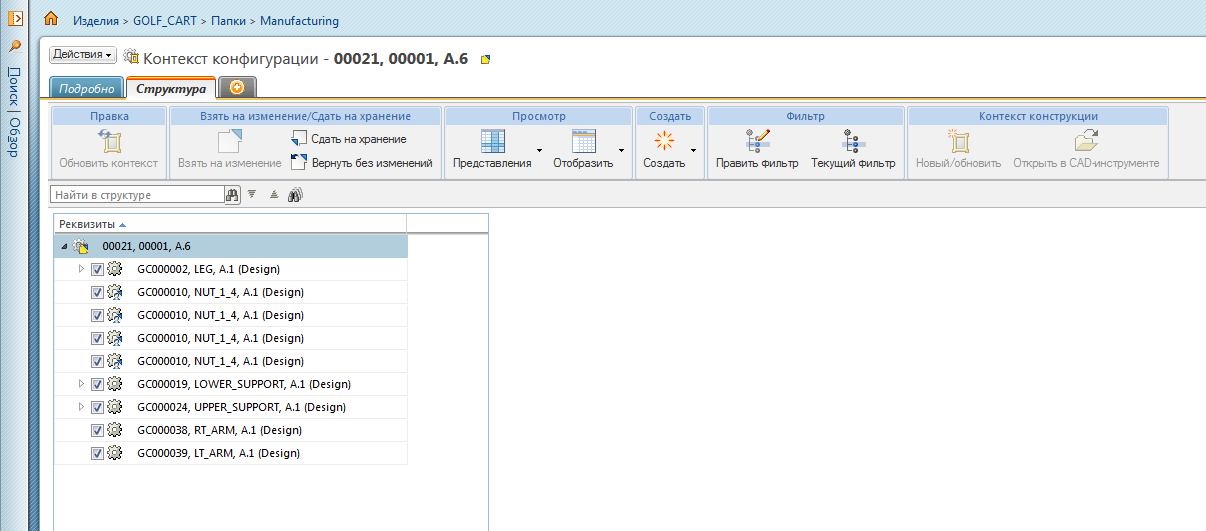Создание контекста конфигурации
Контекст конфигурации создается на информационной странице детали контекста после фильтрации структуры детали и ее сокращения до деталей, относящихся к заданию конструирования. Деталь контекста - это сборка детали, в которой создается контекст конфигурации. В структуре, находящейся ниже детали контекста, показаны все детали, необходимые для определения контекста конфигурации.
Чтобы создать контекст конфигурации, выполните следующие действия.
1. На информационной странице детали контекста (.asm) выберите > в меню Действия или на панели инструментов.
Появится окно Создать контекст конфигурации.
2. Введите или выберите значения для следующих полей.
|
Наименование поля
|
Описание
|
|
Идентификатор организации
|
Глобальный уникальный идентификатор организации, например CAGE-код или номер DUNS, связанный с объектом.
|
|
В зависимости от параметров сайта это поле может быть недоступно.
|
|
|
Обозначение
|
Обозначение, которое однозначно определяет контекст конфигурации. Оно может автоматически поставляться стандартным генератором чисел.
|
|
Наименование
|
Наименование контекста конфигурации.
|
|
Описание
|
Краткое описание контекста конфигурации.
|
|
Расположение
|
Расположение на сервере, где хранится конфигурация.
Выберите один из следующих вариантов.
• Автовыбор папки - использует предопределенное расположение папки, указываемое правилами инициализации объектов. • Выбрать папку - используйте расположения по умолчанию или щелкните значок задания расположения  , чтобы показать окно Задать расположение. Выберите контекст в раскрывающемся меню и выберите нужную папку в окне папок. | Контекст и папка по умолчанию определяются расположением детали, из которой была запущена операция Создать контекст конфигурации. |
|
|
Шаблон жизненного цикла
|
Выберите шаблон жизненного цикла (если доступен), который будет использоваться для контекста конфигурации.
|
|
Почти во всех случаях значение автоматически генерируется системой.
|
|
|
Шаблон коллектива
|
Выберите шаблон коллектива (если доступен), который будет использоваться для контекста конфигурации.
|
|
Почти во всех случаях значение автоматически генерируется системой.
|
|
3. Нажмите кнопку ОК, чтобы создать контекст конфигурации.
Возможны следующие действия.
◦ После создания контекста конфигурации появляется подтверждающее сообщение.
◦ Деталь контекста и критерии фильтра сохраняются для будущих изменений (при необходимости).
|
|
Последующее изменение деталей в первоначальной структуре изделия может вызвать появление различных деталей в контексте конфигурации на основе сохраненных критериев фильтрации.
|
◦ Детали без позиционных обозначений (детали, не имеющие вхождений) включаются в структуру контекста конфигурации и указываются в дереве с помощью глифа. При добавлении позиционных обозначений на вкладке "Вхождения" вхождения детали в структуре автоматически заполняются.
◦ Система отображает вкладку Структура на информационной странице контекста конфигурации.
◦ Корневой узел, представляющий контекст конфигурации, остается взятым на изменение, позволяя править контекст конфигурации.
◦ Рядом со всеми деталями в структуре контекста конфигурации появляются установленные флажки, показывающие, что все детали включены, как показано на следующем рисунке.
|
|
• Вновь созданный контекст конфигурации остается взятым на изменение, так что в дальнейшем его можно изменять с помощью правил.
• Перед созданием контекста конструкции можно снять флажки у выбранных деталей, чтобы исключить нежелательные детали. Обратите внимание, что конфигурацию необходимо сдать на хранение и выполнить обновление, чтобы увидеть изменения.
|
Настройка отображения автоматического создания вхождений
Администратор Windchill может управлять отображением действия Отображать действие "Автоматическое создание вхождений", находящимся в меню Править панели инструментов структуры детали. Это действие обновляет в контексте конфигурации информацию о вхождениях на всех уровнях.
Чтобы включить отображение действия Автоматически создавать вхождения в меню Править, задайте для настройки Отображать действие "Автоматическое создание вхождений" значение Да, как показано на следующем рисунке. Значением по умолчанию является Нет.