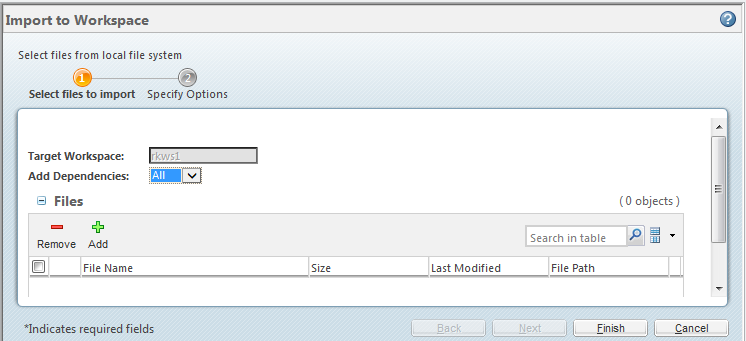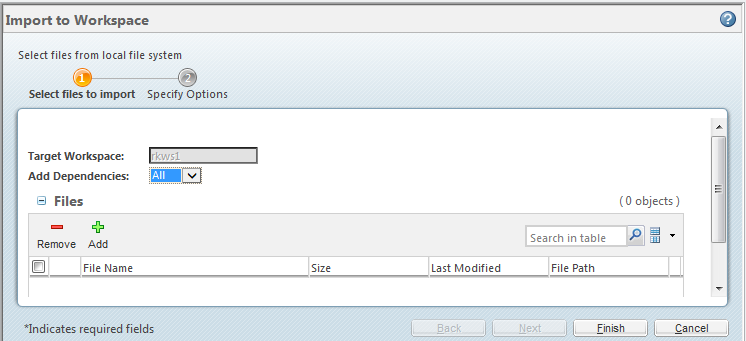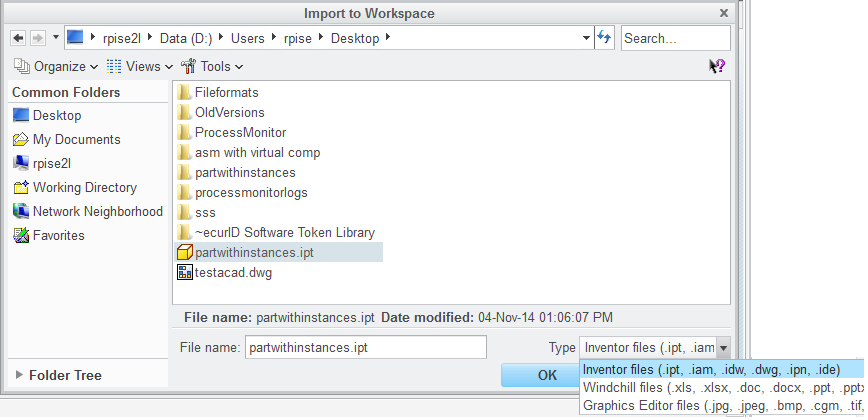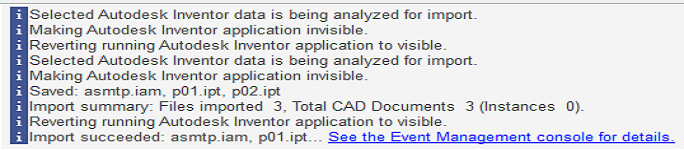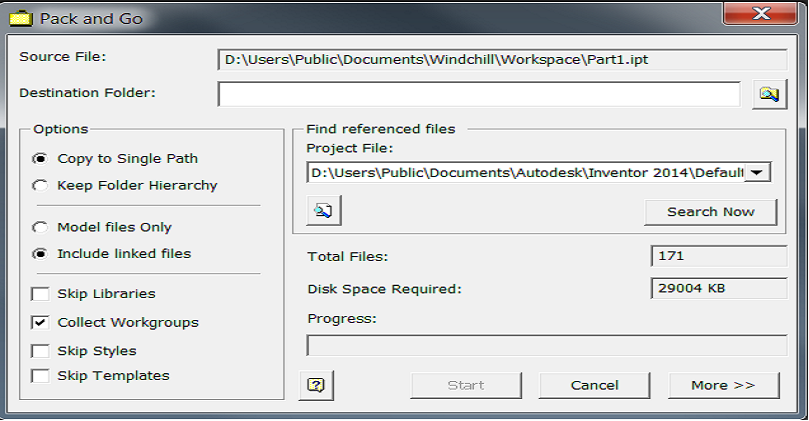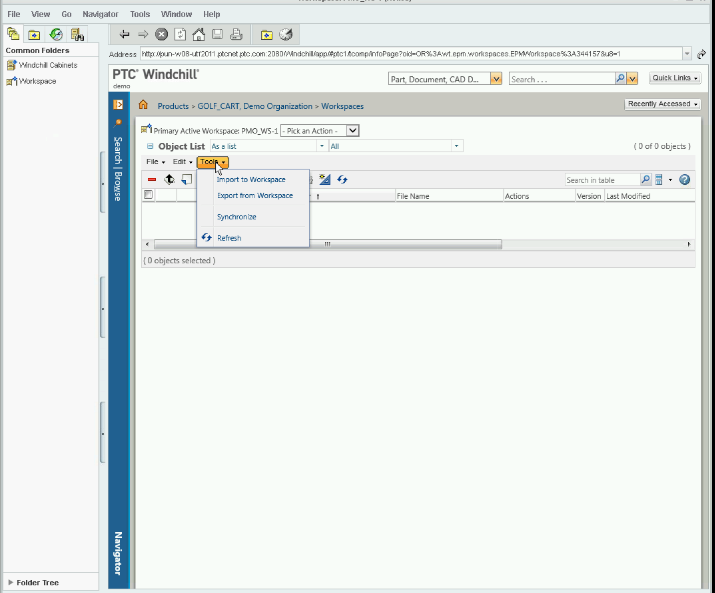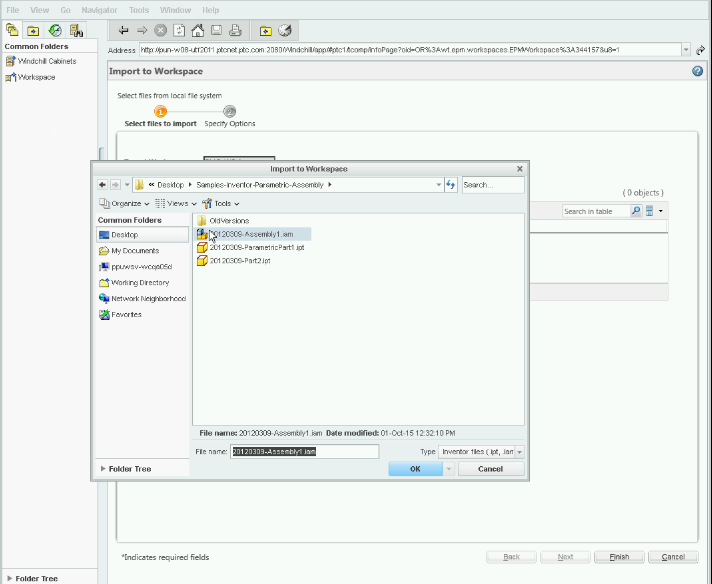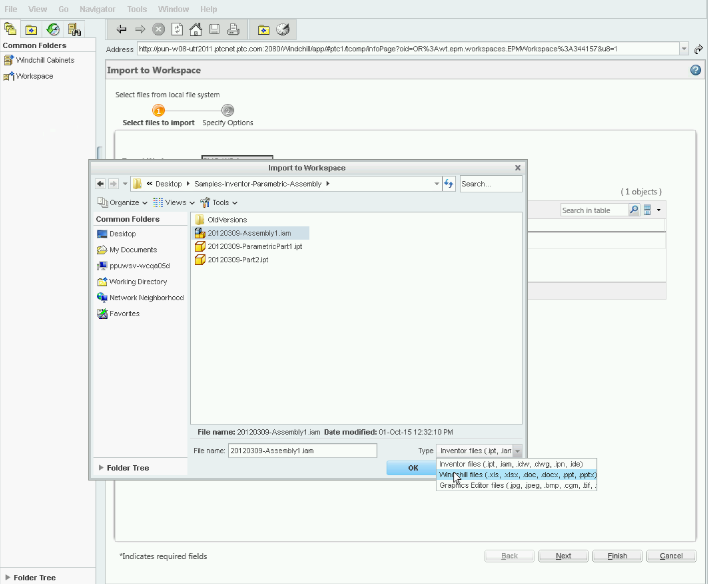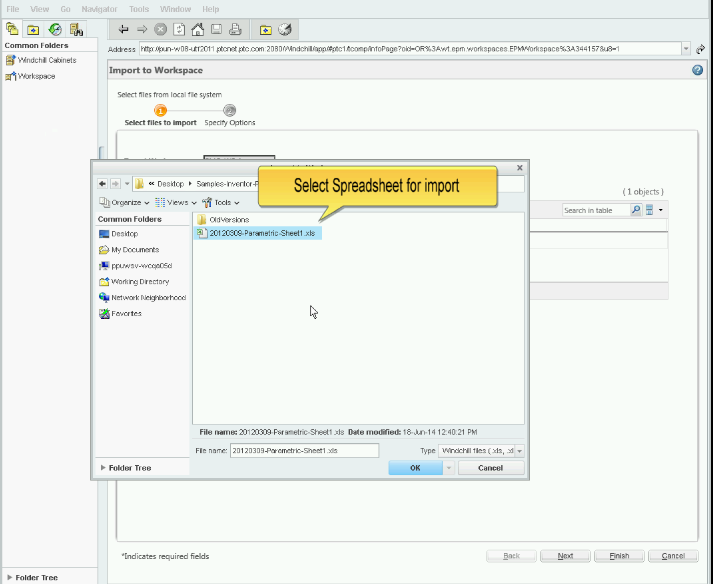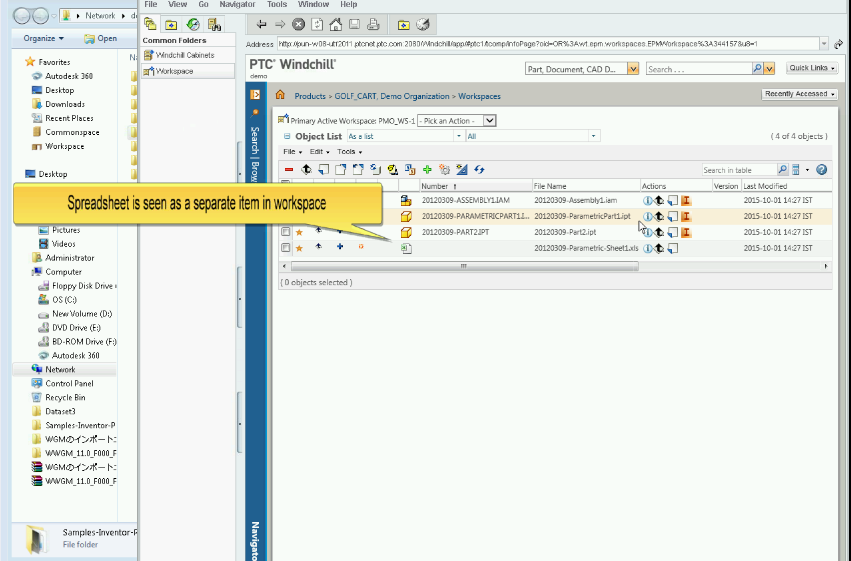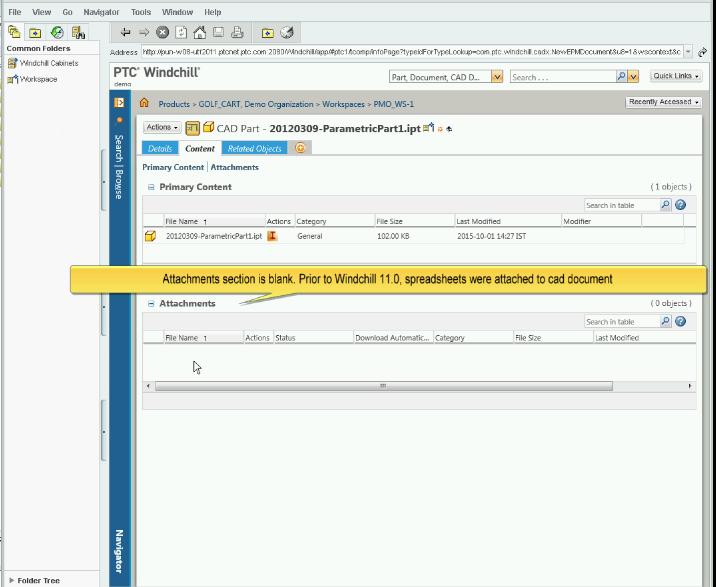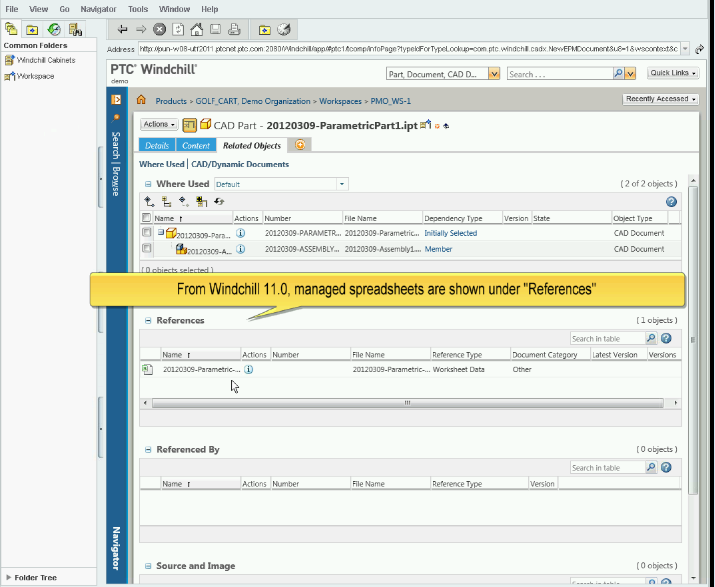ワークスペースにインポート
「ワークスペースにインポート」コマンドでは、複数の CAD ドキュメントとその参照をファイルシステムからアクティブなワークスペースにインポートできます。「ワークスペースにインポート」コマンドでは、非グラフィックモードの Autodesk Inventor アプリケーションを使用して CAD ドキュメントがインポートされます。インポート操作を開始する前に、Windchill Workgroup Manager クライアントによって Autodesk Inventor セッション内のすべての CAD ドキュメントが閉じます。Autodesk Inventor が実行していない場合、Windchill Workgroup Manager クライアントによって起動します。
ワークスペースにインポートするには、次の手順に従います。
1. Windchill Workgroup Manager クライアントで、 > の順に選択します。「ワークスペースにインポート」ウィンドウが開きます。「ターゲットワークスペース」ボックスにアクティブなワークスペースが表示されます。
2. 
をクリックし、ローカルファイルシステムからファイルを選択します。選択したファイルが
「インポートするファイルを選択」ページの
「ファイル」テーブルに追加されます。
| 「タイプ」フィールドの値が「Inventor files」であることを確認します。これによって、サポートされているすべての Autodesk Inventor ファイルタイプをインポートできます。 |
3. インポートしないファイルがあれば、そのファイルを選択して

をクリックすることで、
「ファイル」テーブルから除去できます。
4. 「依存を追加」ボックスで、「すべて」(デフォルト) または「なし」を選択して、収集される依存オブジェクトの規則を設定します。
5. 必要に応じて、「次へ」をクリックします。「オプションを指定」ページが開きます。このページで、オブジェクトのリストを確認し、追加のオプション (「場所」など) を指定できます。
6. 「完了」をクリックしてこの操作を完了します。
| ファイル名の末尾にスペース文字 " " が存在する場合、Autodesk Inventor iPart のインポートが失敗することがあります。 |
Windchill Workgroup Manager クライアントのメッセージ領域にインポートのステータスが表示されます。正常に完了した場合、インポートサマリーに次の項目が表示されます。
• インポートされたファイルの総数
• CAD ドキュメントの総数
• インポートされたインスタンス
インポートされる CAD ドキュメントの参照が
Autodesk Inventor で見つからない場合 (ファイルが欠落しているか、
「依存を追加」を「なし」に設定してインポート対象としてアセンブリなどのシードオブジェクトのみを選択した場合)、それらのオブジェクトは不完全な CAD ドキュメントと呼ばれ、

アイコンが表示されます。このような不完全な CAD ドキュメントを解決するには、欠落しているファイルをファイルシステムからインポートするか、ファイルがすでに
Windchill に存在する場合、
不完全な依存の解決に記載されているステップに従う必要があります。
| 以下の図に示すように、「ワークスペースにインポート」操作の「インポートするファイルを選択」ステップに CAD アイコンは表示されません。 |
最良事例
• すべてのファイル (シードとその依存) が 1 つのディレクトリに含まれるようにしてください。これによって、異なるフォルダに重複するファイルが存在したりファイルの参照が欠落したりすることを防止できます。複数のディレクトリから 1 つのディレクトリにファイルをコピーするには、Autodesk Inventor で「Pack and Go」コマンドを使用する必要があります。Windows エクスプローラの「コピー」/「切り取り」と「貼り付け」コマンドは使用しないでください。
• ファイルのインポート元ディレクトリを指すディレクトリパスを「Workgroup Search Paths」 ( > > ) で追加することをお勧めします。複数のディレクトリパスを追加できます。
• 再構築中に発生した問題はインポート前に修正する必要があります。
• シードオブジェクトだけを選択し、「Dependents=All」オプションを使用してインポートするようにします。インポート中に依存を修正しない場合は、「完了」を選択します。
• インポート対象としてシードとともにその依存を選択した場合、「Dependents=None」オプションを使用できます。
• インポート前に、オブジェクトが最新の Autodesk Inventor バージョンに更新されていることを確認する必要があります。
| 大規模なアセンブリは大きすぎてその依存とともに開くことができないことがあります。そのような場合、「Dependents=None」に設定し、オブジェクトを小さなバッチでインポートします。 |
詳細については、
ワークスペースへのインポートを参照してください。
Autodesk Inventor モデルに関連付けられているスプレッドシートを CAD ドキュメントとして管理する
11.0 F000 以降では、Inventor モデルによって参照される Microsoft Excel スプレッドシートを、セカンダリコンテンツとしてではなく別個のドキュメントとして管理できます。「ワークスペースにインポート」を使用することで、Windchill で Excel スプレッドシートを保存して参照として表示できます。
1. Windchill ワークスペースから、 > にアクセスします。
2. 「ファイル」テーブルで、

をクリックします。アセンブリの場所に移動し、アセンブリを選択して
「OK」をクリックします。
3. 
をクリックします。
「タイプ」フィールドを
「Windchill files」に設定します。
「OK」をクリックします。
4. インポートするスプレッドシートを選択し、「OK」をクリックします。「完了」をクリックします。
5. Windchill によってスプレッドシートがインポートされ、ワークスペースで別個の行項目として表示されます。
6. Autodesk Inventor 部品を開いて「添付資料」テーブルを表示します。Windchill 11.0 F000 より前では、スプレッドシートは CAD ドキュメントに添付されていました。
7. Autodesk Inventor 部品の「関連オブジェクト」タブをクリックします。Windchill 11.0 F000 では、管理されているスプレッドシートは参照として表示されます。
| Excel スプレッドシートがリンクされている Autodesk Inventor ファイルに対して「ワークスペースに保存」を実行すると、クライアント領域に「アクティブなドキュメントを閉じ、アクティブワークスペースから保存済みファイルを開きます。」というメッセージが表示されます。スプレッドシートに対して変更を行う前に、ファイルをいったん閉じてワークスペースから再び開く必要があります。これを行わない場合、セッションで開いている Autodesk Inventor ドキュメントに変更が反映されません。 |
| ファミリーテーブルデータセットをインポートし、新規インスタンスでジェネリックを修正するとき、「Generate Files」コマンドを実行して新規インスタンスを保存する前にジェネリックを保存してください。 |
| 部品とそれにリンクされている Excel スプレッドシートがワークスペース内に存在するときに、Excel スプレッドシートを修正して保存した場合、その Excel スプレッドシートはすぐにはチェックアウトされず、プライベートでチェックアウトされます。そのようなスプレッドシートは > を使用して明示的にチェックアウトする必要があります。また、スプレッドシートのパラメータを修正する前にスプレッドシートをチェックアウトすることをお勧めします。 |