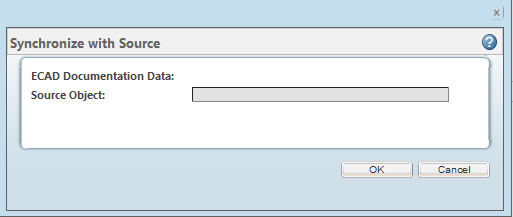ソースとの同期化
このトピックでは、アクティブなワークスペースから使用できる「ソースに同期」操作について説明します。
「ソースに同期」操作にアクセスするには、設計の情報ページへ進みます (「情報」アイコン

をクリック)。
次に、 > の順に選択します。次のように、「ソースに同期」ウィンドウが開きます。
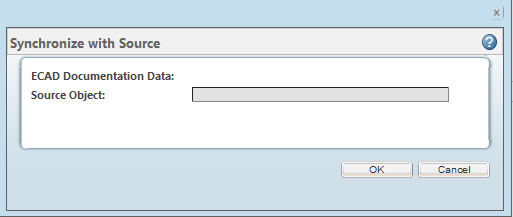
「ソースに同期」操作を使用すると、ECAD 製造オブジェクトの次の作業版数と、オブジェクトが示す基板の作業版数との間を関連付けることができます。
同期化操作を使用するには、ソース作業版数がワークスペースにあり、チェックインされた状態になっている必要があります。
次の使用例は、「ソースに同期」を必要とする操作です。
• ソースオブジェクトを修正して作業版数をいくつか作成します。次に、最新作業版数をベースにして派生オブジェクトを生成し、この派生オブジェクトが最新のソース作業版数と同期状態であることがわかるようにしたいとします。
• ソースオブジェクトにはいくつかの作業版数があり (A.1 ~ A.10)、その中のいくつかについて派生オブジェクトを生成し、ソースの作業版数がわかるようにしたいとします。
「ソースに同期」操作の使用方法を説明します。
1. 派生オブジェクトの生成元にしたい、ソースオブジェクトのチェックインした状態の特定の作業版数 (最新でなければどの作業版数でも構いません) をワークスペースに追加します。
2. 派生オブジェクトの最新作業版数を同じワークスペースにチェックアウトします。
3. ワークスペースで派生オブジェクト (コンテンツ、属性、依存など) を更新します。
4. チェックアウトした派生オブジェクトの CAD ドキュメント情報ページから同期 UI を起動します。UI にはソースオブジェクトが表示されています。
5. 「同期」/「OK」ボタンをクリックすると、ワークスペースに派生の依存が作成されます。
6. 派生オブジェクトをアップロードまたはチェックイン後、派生履歴リンクが作成され、同期オブジェクトまたは派生オブジェクトのいずれかの CAD ドキュメント情報ページ上でソースおよびイメージオブジェクトが「同期」と表示されているはずです。
 をクリック)。
をクリック)。