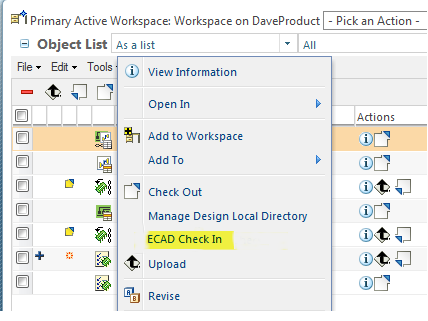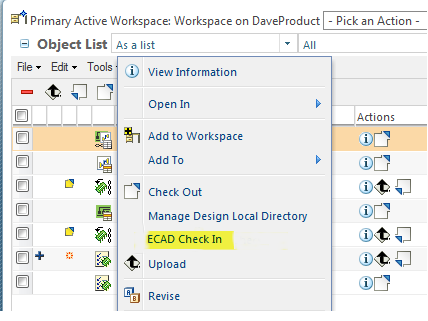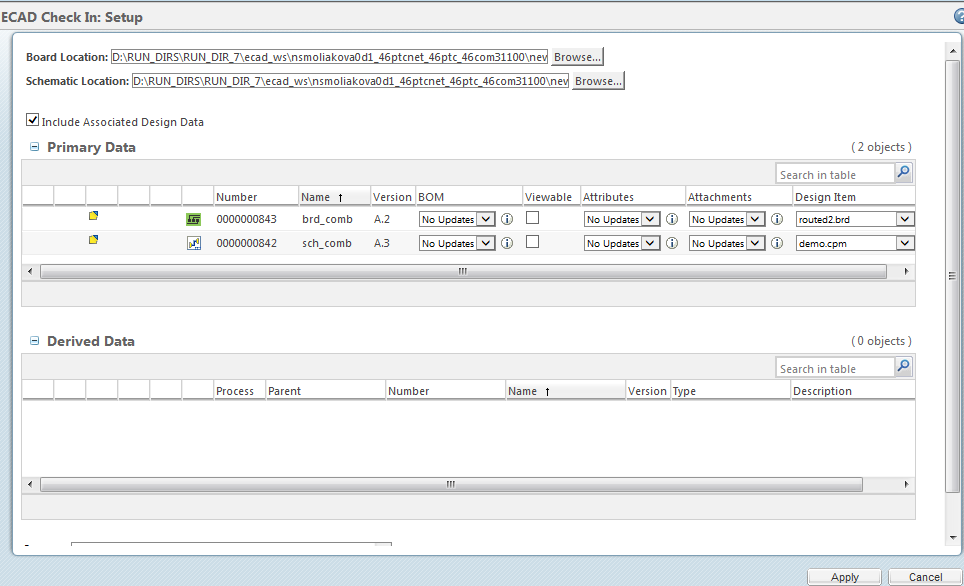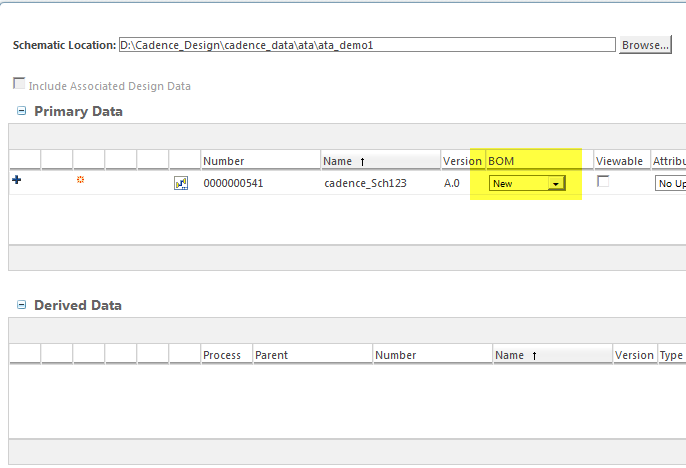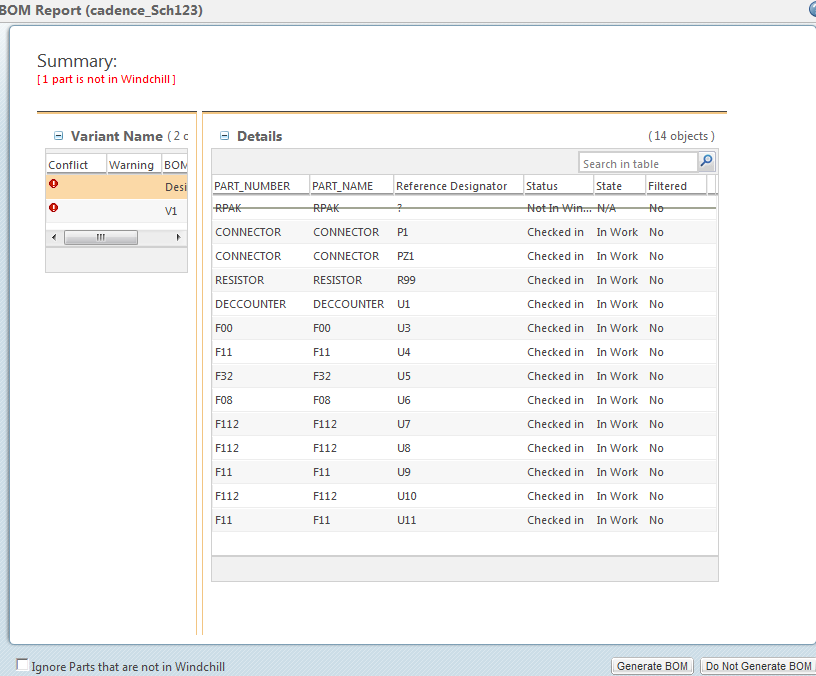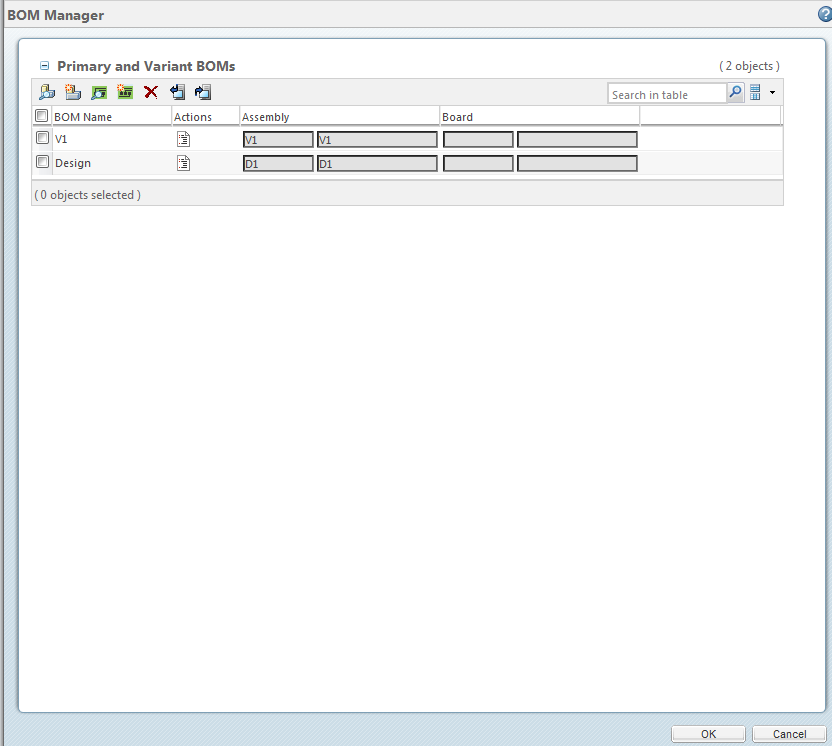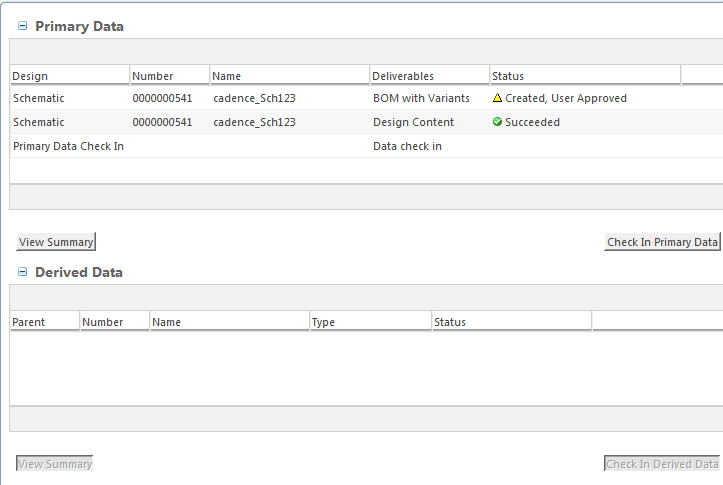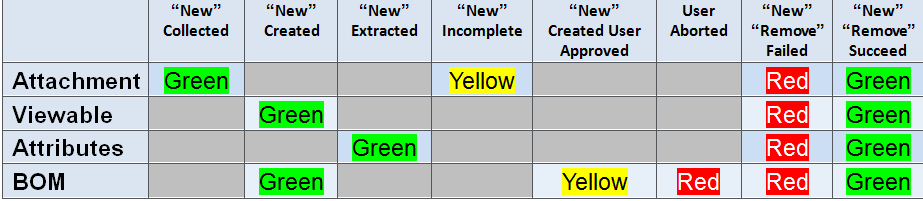ECAD チェックイン
Windchill Workgroup Manager for ECAD の「ECAD チェックイン」操作では、設計をチェックインして、設計に対して定義済みの成果物を選択できます。この操作は、詳細なサマリーレポートを表示する進捗画面で管理できます。進捗画面では、メッセージや情報を表示する多色ステータスライトを使用してチェックインを監視すると同時に、詳細なサマリーレポートを表示します。BOM 生成に取り掛かる前に、BOM レポートによって BOM 評価がユーザーに提示されます。BOM マネージャフォームでは、正しい ASM (アセンブリ) 部品を BOM に確実に割り当てることができ、回路図部品または基板部品 (あるいは両方) を追加して BOM に含めることもできます。
1. ワークスペースから、チェックインする設計に移動します。設計オブジェクトを右クリックするか、情報アイコンを選択します。操作メニューで「ECAD チェックイン」を選択します。
2. 「ECAD チェックイン」画面が表示されます。
◦ 回路図または基板の場所 - 設計データの配置場所です。ブラウズボタンを使用して設計の場所を指定できます。新しい設計に初めてチェックインする場合、この場所は空白になります。設計が以前にチェックインされ、ワークスペースに追加されている場合 (改訂操作)、コンテンツはワークスペースローカルディレクトリに追加され、場所のフィールドにはそのパスが表示されます。別の場所の設計データを使用する場合は、ブラウズボタンを使用できます。
| コンテンツ定義、BOM 属性マップ、フック定義などの定義ドキュメントにリンクしている ECAD 設計 (基板または回路図) の場合、 • 定義ドキュメントがすでにチェックインされている必要があります。または、 • 定義ドキュメントと同時に ECAD 設計 (基板または回路図) をチェックインする必要があります。 |
◦ 「関連設計データを含む」- 結合タイプと分離不可能設計タイプの場合、このチェックボックスをオンにすると、関連の設計オブジェクトが含まれます。設計タイプがスタンドアロンの場合、この機能は無効になります。場所のフィールドは独立した操作で設定されます。
◦ 「プライマリデータ」- フォームのこのセクションには、チェックイン用に選択した設計オブジェクトが表示されます。成果物操作も使用できます。
選択した場所は、設計用の設計ディレクトリを設定するために使用され、将来のチェックインに使用されます。詳細については、
設計ディレクトリの管理のセクションを参照してください。
▪ 「BOM」 - "新規"、"更新なし"、"除去" のコンボボックスで、デフォルトは"更新なし" です。
"新規" を選択すると、新しい BOM が作成されて、既存の BOM と置き換わります。
"更新なし" を選択すると、新しい BOM は作成されず、既存の BOM がそのまま残ります。
"除去" を選択すると、既存の BOM が除去され、新しい BOM も作成されません。
▪ 「ビューデータ」- チェックボックスで、デフォルトはオフです。
チェックボックスをオンにすると、ビューデータが生成されます。
▪ 「属性」- "新規"、"更新なし" のコンボボックスで、デフォルトは"更新なし" です。
"新規" を選択すると、新しい属性が抽出され、既存の属性と置き換わります。
"更新なし" を選択すると、新しい属性は抽出されず、既存の属性がそのまま残ります。
▪ 「添付資料」- "新規"、"更新なし"、"除去" のコンボボックスで、デフォルトは"更新なし" です。
"新規" を選択すると、新しい添付資料が収集され、既存の添付資料と置き換わります。
"更新なし" を選択すると、新しい添付資料は収集されず、既存の添付資料がそのまま残ります。
"除去" を選択すると、古い添付資料が除去され、新しい添付資料も収集されません。
複数の選択肢がある場合に設計アイテムを選択するための選択プルダウン。
▪ 「設計アイテム」- プルダウンリストで、デフォルトは空白です。
◦ 「派生データ」- チェックイン用に選択された設計オブジェクトに関連付けられた派生データが、選択肢として表示されます。派生したデータセットそれぞれに、プロセス操作を実行できます。
◦ 「コメント」- 設計チェックインに関連付ける任意のコメントを入力します。
3. すべてのデータを入力し、「適用」をクリックします。選択した各成果物に関する情報が進捗画面に表示されます。失敗があった場合は、エラーに関するメッセージが赤で注記されます。
| チェックインに BOM 生成が含まれている場合、次の追加の画面が表示されます。BOM の詳細については、ECAD 固有の操作に関するトピックの BOM に関連するセクションを参照してください。 |
チェックインに BOM が含まれるように選択します。
BOM プロセスのレポート画面が表示されます。BOM の生成を選択します。
BOM マネージャの画面が表示されます。
ステータス画面が開きます。BOM が正常に生成されたら、これが表示されます。
4. すべてのデータを正しく入力し、「プライマリデータをチェックイン」ボタンをクリックします。
情報のサマリーを確認する場合は、「サマリーを表示」ボタンをクリックします。また、「キャンセル」ボタンをクリックすると、チェックインをいつでも停止できます。
進捗画面
進捗画面には、実行中の操作のステータスが表示されます。表示される情報は、設定によっても異なります。
• "新規" および "除去" の操作によってチェックイン設定フォームで選択した成果物操作のリストのみが表示されます。
• 進行中のインジケータが表示され、処理および収集されているステップがユーザーに示されます。
• 成果物の各ステップが完了するたびに、ステータスが表示されます。
• 各ステータスに対応する色 (緑、黄色、赤) のアイコンが表示されます。
ステータス条件
• BOM
◦ 「作成済み」- BOM が作成されました。
◦ 「失敗」- BOM の作成に失敗しました。
◦ 「承認ユーザー作成済み」- コミットを選択したユーザーは、警告が確認されても、(このボタンをオンにできる場合は) BOM を生成します。
◦ 「ユーザーが中断」- 選択したユーザーは BOM レポートページで生成しません。
• 添付資料
◦ 「収集済み」— 選択した CAD オブジェクト用にリストされた添付資料が確認されたので、チェックイン時に追加されます。
◦ 「失敗」— 選択した CAD オブジェクト用にリストされた添付資料が確認されなかったので、チェックイン時には追加されません。
◦ 「未完了」- 添付資料リストの一部が見つかりませんでした (複数の添付資料があり、1 つだけが見つかった場合)。
• 属性
◦ 「抽出済み」- 選択した CAD オブジェクトに関連付けられた属性またはフックによるプロパティまたは属性の収集に成功したので、チェックイン時に追加されます。
◦ 「失敗」— 属性またはフックによるプロパティまたは属性の収集に失敗したので、チェックイン時には追加されません。
• ビューデータ
◦ 「作成済み」- ビューデータが生成されたので、チェックイン時に追加されます。
◦ 「失敗」— ビューデータの生成に失敗したので、チェックイン時には追加されません。