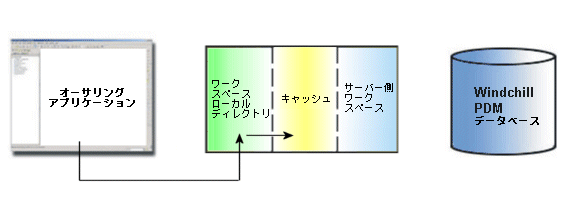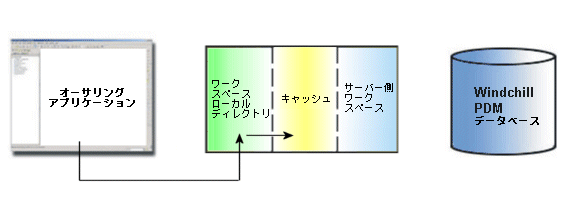ファイルのチェックイン
このセクションでは Windchill で使用できる「チェックイン」操作について説明します。
プライマリサーバーおよびプライマリワークスペースがない場合、「チェックイン」操作は使用できません。Windchill Workgroup Manager で > の順に選択してサーバーを登録し、ワークスペースをアクティブ化する必要があります。
ファイルへの変更が完了し、サーバー上の共有フォルダに変更内容をパブリッシングする準備ができ次第、オブジェクトをチェックインする必要があります。以下の図は、チェックイン時の情報のフローを示しています。
| 「チェックイン」により、データはサーバー側ワークスペースからコモンスペースに送られます。オーサリングアプリケーションからオブジェクトを直接チェックインする場合、データは Creo Illustrate からサーバー側ワークスペースへ、そして Windchill サーバーへと送られます。 |
「チェックイン」では以下が行われます。
• オブジェクトの作業コピーをワークスペースからサーバー上の共有領域にコピーする
• チェックアウトされたオブジェクトの作業版数を共有領域内に新規作成する
• ユーザー本人がこのオブジェクトをチェックアウトした場合は、ほかのユーザーがそれにアクセスできるように、共有フォルダでオブジェクトのロックが解除されます。
• 「チェックイン」は、ワークスペースの
「オブジェクトリスト」テーブルリボンで
「チェックイン」
をクリックしたときに、
Windchill から開始されます。
• Creo Illustrate で
Windchill リボンの
「チェックイン」
、または
「カスタムチェックイン」
を選択します。
チェックインを開始するときに、Creo Illustrate で次の 2 つの方法を選択できます。
• 「チェックイン」
「チェックイン」を選択すると、オブジェクトは直接コモンスペースにコピーされます。プロセスでは、ユーザーまたは管理者が設定しデフォルトに従い、修正されたオブジェクトでの変更内容が確認されます。
• 「カスタムチェックイン」
「カスタムチェックイン」を選択した場合、Windchill HTML ユーザーインタフェースを使用して、変更を反映した設定でオブジェクトをチェックインします。「カスタム」を選択した場合は、チェックインするオブジェクトに適用する特定のオプションを指定できます。「カスタム」では、2 ページに渡る以下のオプションを指定できます。
たとえば、最初のチェックインの際にイラストレーションを
「イラストレーションホルダー」に関連付ける場合は、
 「カスタムチェックイン」
「カスタムチェックイン」を使用します。
1. 「オブジェクトを収集」
「オブジェクトを収集」ページではチェックインするオブジェクトを選択できます。Windchill サーバーでほかのユーザーに表示しないようにするオブジェクトの横のチェックボックスをオンにします。チェックイン対象として選択したアイテムの選択を解除するには、「編集」メニューで「チェックインに設定」を選択します。「次へ」を選択します。
「ファイル」メニューで「今すぐチェックアウト」を選択します。オブジェクトは「チェックイン」オプションを使用してチェックアウトできます。
「編集」メニューでは、「場所を設定」、「チェックアウト状態を維持」、または「チェックインに設定」を選択できます。
| チェックイン中は、フォルダの場所を選択するか、製品の ASPS 場所をブラウズすることができます。必要に応じて、チェックインコメントも入力できます。 |
2. 「オプションを設定」
「オプションを設定」ページでは、チェックインするオブジェクトについて特定のオプションを指定できます。設定するオプションの横のチェックボックスをオンにします。以下の操作を選択できます。
▪ ベースラインを作成する
▪ 修正されていないオブジェクトのチェックアウトを解除する
▪ ワークスペースからオブジェクトを除去する
▪ 以下のいずれかの方法で、不完全オブジェクトを自動解決します。
▪ サーバー上のオブジェクトで更新してから、無視する
▪ 常に無視する
3. 「終了」をクリックしてファイルをチェックインします。