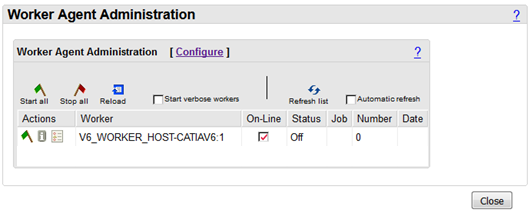Theorem Worker のファイル同期化の設定
ファイル同期化が設定されている場合、パブリッシングプロセス中に CAD データが Windchill Workgroup Manager を使用して同期化されて、Windchill からの保留中の変更が反映されます。たとえば、PTC_REVISION や PTC_WM_LIFECYCLE_STATE の値が反映されます。その結果のビューデータにはファイルへの暗黙的な更新が反映され、Windchill に製品表現として保存されます。
Worker のファイル同期化設定プロセスを開始する前に、以下の変数に必要な情報を収集します。
|
変数
|
説明
|
|
(一般)
|
CATIA 3DEXPERIENCE 用の Theorem Adapter がダウンロードおよびインストール済みで、クライアント側で設定が完了していること。
|
|
「Worker の場所」
|
Worker が Windchill サーバーと同じマシンにあるか、別の Windows マシンにあるかを指定します。
|
|
「Worker 実行コマンド」
|
Worker の実行ファイルを起動するコマンド (およびホストに固有のパス) と、タイムアウトコマンドを指定します。
|
|
「Worker デーモンポート」
|
別の Windows マシンでリモート Worker を使用する場合、ホストで実行されている Worker デーモンが通信に使用するデフォルトポート番号は 601 です。
|
|
「共通ファイルシステム」
|
「共通ファイルシステム」にネットワークファイルシステムを指定します。たとえば、Microsoft Windows Networking、NFS、または UNC パスなどを指定します。Windchill マシンのパスで、Windchill サーバーから共通ファイルシステムへのアクセスを FTP コマンド (pview ディレクトリ) で行うことを指定する場合は、Worker マシンの「共通ファイルシステム」と同じパスにする必要があります。
|
|
|
以下に示す Worker のファイル同期化設定手順を進める前に、Theorem Worker、Windchill サーバー、およびクライアントが以下のトピックで説明されているファイル同期化を適切にサポートするようにすでに設定されている必要があります。
|
Worker のファイル同期化を設定するには、以下の手順に従います。
1. Windchill サーバーにログインし、メソッドサーバー、Tomcat、および Apache を停止します。
2. Tomcat のサーブレットキャッシュをクリアし、C:\ptc\<ビルド番号>\tomcat\work\Catalina ディレクトリの内容を削除します。
3. C:\ptc\<ビルド番号>\Windchill に auth.properties というファイルを作成または配置します。
|
|
このファイルには auth=ユーザー名:パスワード という行が記述され、不要な空白文字や改行が含まれないようにする必要があります。Windchill パブリッシングにはユーザーの資格証明が使用され、すべてのデータに対する読み取りアクセス権が必要です。
|
4. C:\ptc\<ビルド番号>\Windchill\site.xconf をバックアップします。テストケースではファイル同期化をオフにする必要があります。
|
|
後で再びファイル同期化をオフにするには、バックアップした site.xconf ファイルを復元し、Windchill コマンドラインから xconfmanager-fp を実行します。
|
5. site.xconf ファイルの </Configuration> の前に、以下の行を追加します。
<Property name="publish.cadconvert.UG" overridable= "true"
targetFile="codebase/wvs.properties"
value="com.ptc.wvs.server.publish.CadConvertUG,assytype=topdown,
repiba=additional_reps,useworkerdownload=$(wt.home)$(wvs.dir.sep)
auth.properties"/>
<Property name="publish.cadconvert.SOLIDWORKS" overridable="true"
targetFile="codebase/wvs.properties"
value="com.ptc.wvs.server.publish.CadConvertSOLIDWORKS,useworkerdownload=
$(wt.home)$(wvs.dir.sep)auth.properties"/>
<Property name="publish.cadconvert.INVENTOR" overridable="true"
targetFile="codebase/wvs.properties"
value="com.ptc.wvs.server.publish.CadConvertINVENTOR,useworkerdownload=
$(wt.home)$(wvs.dir.sep)auth.properties"/>
<Property name="publish.cadconvert.CATIA" overridable="true"
targetFile="codebase/wvs.properties"
value="com.ptc.wvs.server.publish.CadConvertCATIA,
useworkerdownload=$(wt.home)$(wvs.dir.sep)auth.properties"/>
<Property name="publish.cadconvert.CATIAV5" overridable="true"
targetFile="codebase/wvs.properties"
value="com.ptc.wvs.server.publish.CadConvertCATIAV5,useworkerdownload=
$(wt.home)$(wvs.dir.sep)auth.properties"/>
<Property name="publish.cadconvert.CATIAV6" overridable="true"
targetFile="codebase/wvs.properties"
value="com.ptc.wvs.server.publish.CadConvertCATIAV6,
useworkerdownload=$(wt.home)$(wvs.dir.sep)auth.properties"/>
<Property name="publish.service.enabled" overridable="true"
targetFile="codebase/wvs.properties"
value="true"/>
<Property name="publish.usesPublishRules" overridable="true"
targetFile="codebase/wvs.properties"
value="PROE CADDS5 UG SOLIDWORKS CATIAV4 ARBORTEXT"/>
<Property name="worker.exe.whitelist.prefixes" overridable="true"
targetFile="codebase/wvs.properties"
value="D:\Theorem|C:\Theorem|E:\Theorem"/>
6. site.xconf ファイルを保存し、Windchill のコマンドラインで xconfmanager-fp を実行します。
7. Apache、Tomcat、およびメソッドサーバーを開始します。
8. Worker マシンに Windchill Workgroup Manager クライアントをインストールし、CATIA 3DEXPERIENCE Rxx を登録します。
9. Windows システムを使用している場合、Worker で次のコマンドを実行します。
Start>Run>cmd
CD C:\Theorem\i486_nt\obj
WorkerDaemon.exe <port number>
|
|
WorkerDaemon.exe がサービスとして実行されている場合、これを手動で実行しないでください。
|
10. Windchill サーバーに管理者としてログオンします。
11. > > に移動し、次のステップを実行します。
a. 「詳細 Worker を開始」チェックボックスをオンにします。
b. CATIAV6 Worker の名前の横に表示されている「Worker を開始」 (緑色のフラグアイコン) をクリックします。フラグが赤になり、実行中はステータスが「使用可能」になります。
12. Worker マシンのコマンドプロンプトにエラーが表示されていないことを確認します。
Worker のファイル同期化設定が完了しました。