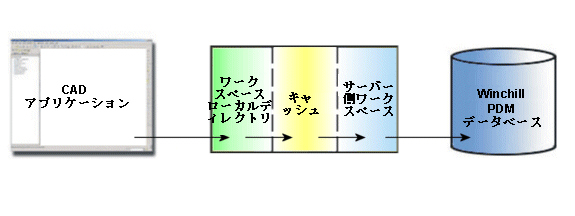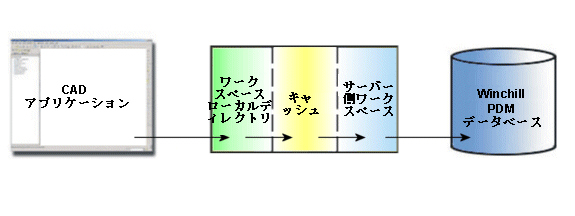チェックイン
このセクションでは、AutoCAD および Windchill で使用できる「チェックイン」操作について説明します。
オブジェクトへの変更が完了し、サーバー上の共有フォルダに変更内容をパブリッシングする準備ができたら、オブジェクトをチェックインする必要があります。以下の図は、チェックイン時の情報のフローを示しています。
| チェックインによりデータはサーバー側ワークスペースからコモンスペースに送られます。CAD アプリケーションからオブジェクトを直接チェックインする場合、データは CAD アプリケーションからサーバー側ワークスペースへ、そして Windchill サーバーへと送られます。 |
「チェックイン」では以下が行われます。
• オブジェクトの作業コピーをワークスペースからサーバー上の共有領域にコピーする
• チェックアウトされたオブジェクトの作業版数を共有領域内に新規作成する
• ユーザー本人がこのオブジェクトをチェックアウトした場合は、ほかのユーザーがそれにアクセスできるように、共有フォルダでオブジェクトのロックが解除されます。
「チェックイン」を初期化する際、以下の 2 つのオプションから選択できます。
• 自動チェックイン
「自動チェックイン」を選択すると、オブジェクトはコモンスペースに直接コピーされます。プロセスでは、ユーザーまたは管理者が設定しデフォルトに従い、修正されたオブジェクトでの変更内容が確認されます。
• カスタムチェックイン
「カスタムチェックイン」を選択した場合、Windchill HTML ユーザーインタフェースを使用して、変更を反映した設定でオブジェクトをチェックインします。「カスタム」を選択した場合は、チェックインするオブジェクトに適用する特定のオプションを指定できます。「カスタム」では、2 ページに渡る以下のオプションを指定できます。
1. 「オブジェクトを収集」
「オブジェクトを収集」ページではチェックインするオブジェクトを選択できます。Windchill サーバーでほかのユーザーに表示しないようにするオブジェクトの横のチェックボックスをオンにします。チェックイン対象として選択したアイテムを選択解除するには、「編集」メニューで「チェックインに設定」を選択し、「次へ」を選択します。
「ファイル」メニューの「今すぐチェックアウト」を選択して、オブジェクトをチェックアウトします。
「編集」メニューでは、「場所を設定」、「チェックアウト状態を維持」、または「チェックインに設定」を選択できます。
2. 「チェックインオプション」
「チェックインオプション」ページでは、チェックインするオブジェクトについて特定のオプションを指定できます。設定するオプションの横のチェックボックスをオンにします。次の操作を実行できます。
▪ ベースラインを作成する
▪ CAD ドキュメントに部品を自動関連付けする
▪ 修正されていないオブジェクトのチェックアウトを解除する
▪ ワークスペースからオブジェクトを除去する
▪ 不完全なオブジェクトを自動解決する
▪ サーバー上のオブジェクトで更新してから、無視する
▪ 常に無視する
| 自動関連付けのカスタマイズ、カスタム部品のサポートの有効化、ダウンロードサービスでのパラメータのカスタマイズ、または HTML クライアントのオブジェクトの選択ページのカスタマイズの詳細については、Windchill Customization Guide の「PDM のカスタマイズ」の章を参照するか、Windchill ヘルプセンターで「PDM のカスタマイズ」をサーチしてください。 |
「チェックイン」は、AutoCAD の「Windchill」メニュー、および Windchill 内にある 3 つの別々の領域から使用できます。
「チェックイン」にアクセスするには、以下の方法のいずれかを使用します。
• AutoCAD の「Windchill」メニューを使用します。
• Windchill のワークスペースの「ファイル」メニューを使用します。
• ワークスペースの
「オブジェクトリスト」テーブルツールバーまたはワークスペースの
「操作」列にあるチェックインアイコン

を選択します。
プライマリサーバーまたはプライマリワークスペースがない場合、「チェックイン」操作は使用できません。Windchill Workgroup Manager の > からサーバーを登録し、ワークスペースをアクティブ化する必要があります。