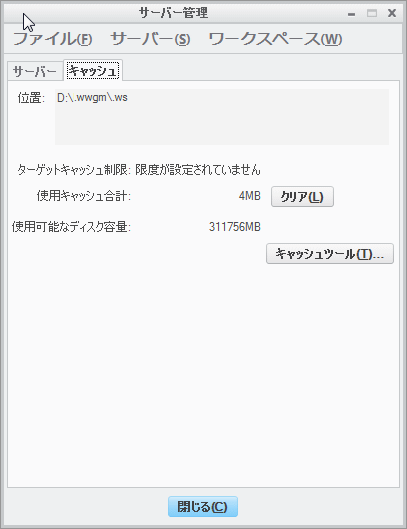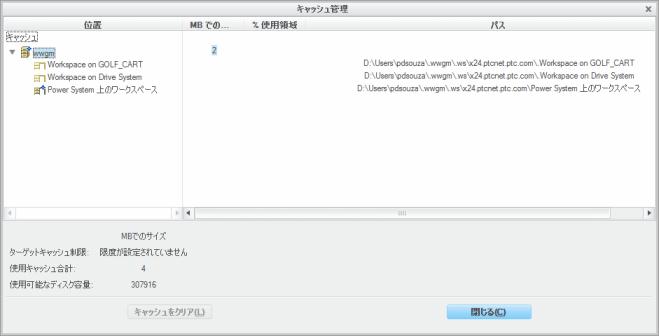キャッシュの管理
Windchill Workgroup Manager のキャッシュは、特定のワークスペースに含まれているサードパーティ CAD アプリケーション用のローカルリポジトリで、ファイルをサーバーにアップロードするか、サーバーからダウンロードする場合にのみ使用します。キャッシュを使用すると、Windchill Workgroup Manager ではサーバーのコンテンツがキャッシュ内のコンテンツよりも新しい場合にのみファイルをダウンロードし、ユーザーが指定した場合にのみファイルをアップロードするので、パフォーマンスが向上します。
デフォルトでは、Windchill サーバーおよびオーサリングアプリケーションを登録したときに、キャッシュの .ws ディレクトリが作成されます。このディレクトリはローカルコンピュータのユーザープロファイルに含まれています。.ws ディレクトリにリストされている各サーバー場所に対し、各ワークスペースに対応するサブディレクトリが存在し、ワークスペースの各サブディレクトリ内に、そのサーバーに登録されている各オーサリングアプリケーションに対応するサブディレクトリが存在します。
|
|
データが誤って破壊されることを防ぐために、キャッシュ内では直接作業しないでください。キャッシュ内で直接作業することを避けるために、ワークスペースローカルディレクトリ (WLD) と呼ばれるコンポーネントがクライアントに用意されています。CAD アプリケーションからキャッシュをブラウズしたり直接保存したりするよりも、このコンポーネントを使用することをお勧めします。ワークスペースローカルディレクトリ (WLD) のデフォルト場所の例を以下に示します。
|
キャッシュ場所は、環境変数 PTC_WF_ROOT によって定義されます。これはクライアントコネクタキャッシュです。Windchill Workgroup Manager 関連のクライアント側情報は、すべてここに保存されます。この環境変数に特に値を設定しない場合、Windchill ユーザーのホームディレクトリがデフォルト場所になります。
デフォルトで、Windchill Workgroup Manager と Creo Elements/Pro 5.0 の間でキャッシュは共有されません。
Windchill Workgroup Manager と Creo Elements/Pro 5.0 を同じシステムで実行し、キャッシュをデフォルトの場所に置かない場合、両アプリケーションのキャッシュ (PTC_WF_ROOT) が別の場所になるよう明示的に設定する必要があります。これを行う 1 つの方法としては、たとえば、各アプリケーションに PTC_WF_ROOT 環境変数キャッシュ場所を定義する起動バッチファイルを作成し、それからプログラムを開始します。
Windchill Workgroup Manager および Creo Elements/Pro 5.0 のキャッシュのデフォルトの場所とワークスペースローカルディレクトリ (WLD) の場所は次のとおりです。
• Creo Elements/Pro 5.0 のキャッシュの場所 - %APPDATA%\PTC\Creo Elements Direct Modeling <バージョン>\<バージョン>\.wf
• Windchill Workgroup Manager のキャッシュの場所 - %APPDATA%\PTC\Creo Elements Direct Modeling <バージョン>\<バージョン>\.wwgm
• Creo Elements/Pro 5.0 のワークスペースローカルディレクトリの場所 - %USERPROFILE%\.wf
• CAD アプリケーションのワークスペースローカルディレクトリの場所 - %USERPROFILE%\.wwgm
|
|
ワークスペースローカルディレクトリ (WLD) には、各オーサリングアプリケーション固有のサブフォルダが作成されなくなりました。プライマリコンテンツファイルはすべて、アプリケーションのサブフォルダなしに WLD フォルダに保存されます。セカンダリコンテンツ (添付資料) はサブフォルダ内に配置されます。この新しい仕様に伴い、すべてのワークスペースオブジェクトの更新時にはチェックアウト解除を実行する必要があります (Windchill 10.0 にアップグレードすると不要になります)。管理者は既存のオーサリングアプリケーションのサブフォルダの内容を WLD の最上位に移動したり、アプリケーション固有のサブフォルダを削除したりできます。
|
.ws ディレクトリに直接アクセスすることは推奨されていませんが、このディレクトリから選択する必要のある特定の PDM 操作があります。たとえば、「開く」では .ws ディレクトリ内の CAD アプリケーションのサブディレクトリが照会され、開くドキュメントをそこから選択できます。必要な場合は、PTC_WLD_ROOT 環境変数に場所を設定して、.ws ディレクトリの場所を変更できます。
キャッシュは「サーバー管理」ウィンドウの「キャッシュ」タブで管理します ( > )。ここにはワークスペースローカルディレクトリ/管理ディレクトリのパス、キャッシュに使用済みの領域 (MB)、およびディスクの空き容量が示されます。キャッシュをクリアするボタンもあります。以下の図は、「キャッシュ」タブウィンドウを示しています。
この情報は「キャッシュ管理」ウィンドウにも表示されます。
「キャッシュ」タブで「キャッシュツール」を選択し、「キャッシュ管理」ウィンドウにアクセスします。「キャッシュ管理」ウィンドウには以下の情報が含まれています。
• プライマリサーバーのアクティブなワークスペースのワークスペースローカルディレクトリの場所
• キャッシュの場所と使用状況PTC_WF_ROOT 環境変数を使用して、別のキャッシュの場所を指定できます。
• .ws ディレクトリのパス
• キャッシュの制限値。「ターゲットキャッシュ制限」は wgmclient.ini ファイルの cache.size エントリで、または環境変数 dm_cache_limit で設定できます。
• 使用済みディスク容量
• 「クリア」ボタンをクリックすると、アクティブでないワークスペース内にあるキャッシュがすべてクリアされます。キャッシュの場所を選択してクリアするには、「キャッシュツール」をクリックして「キャッシュ管理」ウィンドウにアクセスします。
参加者管理
Windchill では「参加者」という用語を使用して、ユーザー、グループ、組織、またはこれらの任意の組み合わせを表します。操作性とセキュリティを最適化するために、参加者には一意のユーザー名を付ける必要があります。
参加者管理ユーティリティを使用して、参加者の追加や管理を行うことができます。
関連トピック