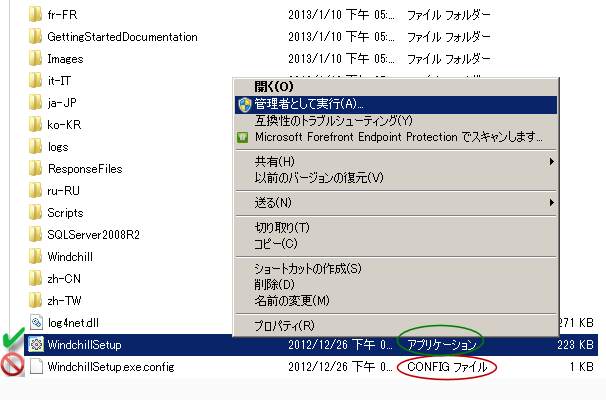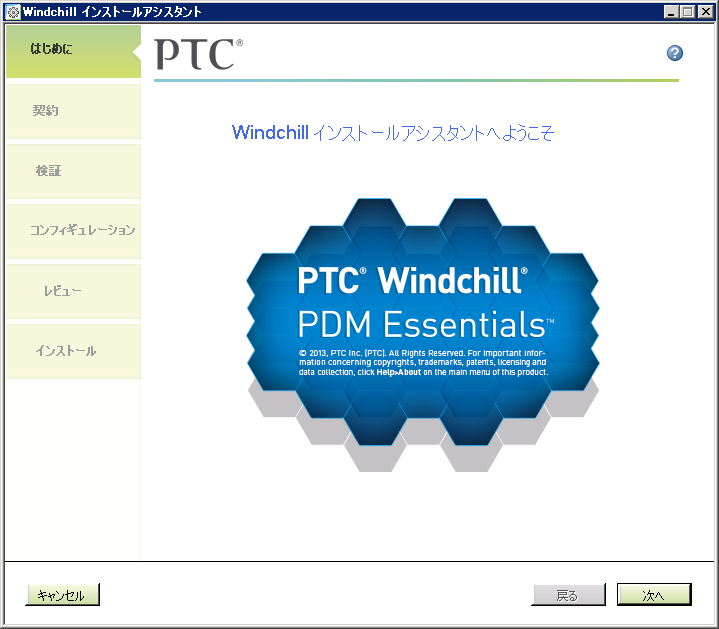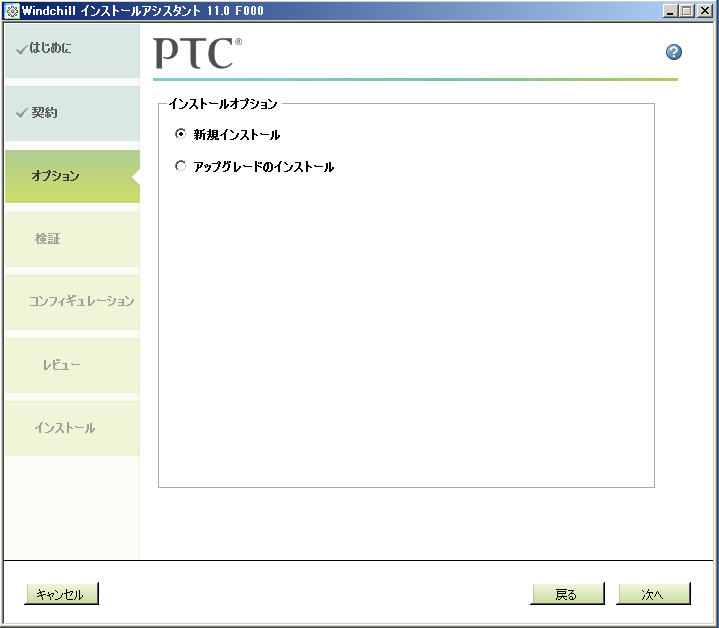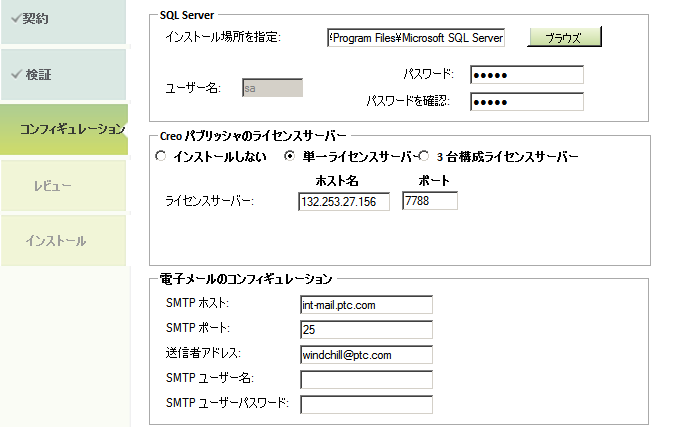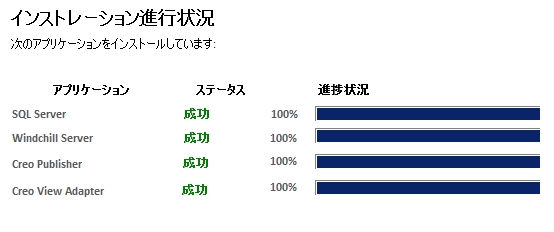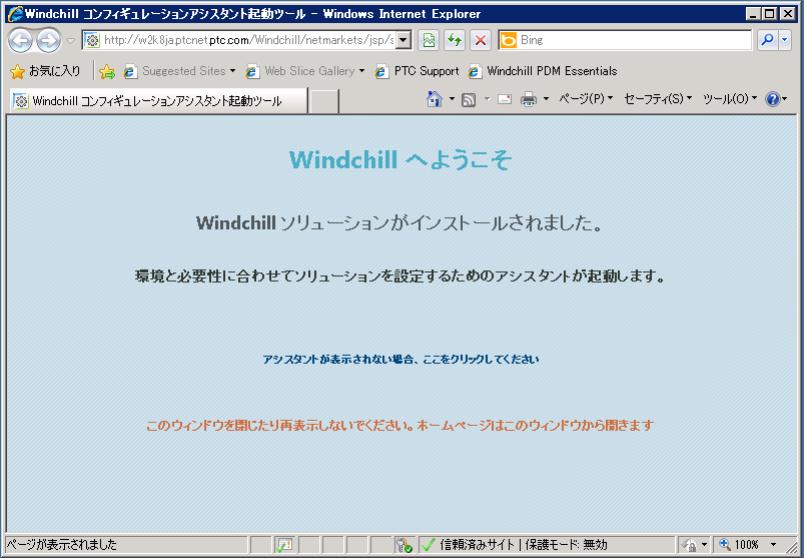インストールアシスタントの実行
Windchill PDM Essentials メディアの取得
Windchill PDM Essentials には、Windchill の展開に必要なすべてが用意されています。次のいずれかの方法により、メディアを取得します。
• PTC のパートナーに、メディアを含む USB フラッシュドライブを注文します。
• インストールするマシンで、ダウンロードマネージャのオプションを使用して ptc.com/support ページからメディアを含む ZIP ファイルをダウンロードします。
メディアファイルを開く
サーバーマシンに少なくとも 50 GB の空き容量があることを確認し、メディアファイルの場所を指定します。メディアをフラッシュドライブから入手したか、ZIP ファイルから入手したかによって、次のいずれかの方法でメディアファイルを開きます。
|
フラッシュドライブ
|
ZIP ファイル
|
|
1. インストールするコンピュータの USB ポートにフラッシュドライブを挿入します。
2. Windows エクスプローラウィンドウで、フラッシュドライブのコンテンツを開きます。
|
|
USB アダプタが遅い場合、少なくとも 50 GB の空き容量がある指定場所にメディアフォルダをコピーすると、時間の節約になります。これには 1 時間以上かかる場合があります。
|
|
1. Windows エクスプローラウィンドウで、50 GB 以上の空き容量がある指定場所に移動し、メディアファイル用のフォルダを作成します。
|
|
「Windchill PDM Essentials Installer」など、わかりやすいフォルダ名を使用します。
|
2. 7–Zip または WinZip など、ZIP ファイルを WinZip フォーマットで解凍できる ZIP ユーティリティがあることを確認してください。
|
|
7–Zip または WinZip をダウンロードするには、次の手順を実行します。
または
|
3. ダウンロードした Zip ファイルを見つけて右クリックし、 > を選択します。
4. 作成したフォルダの場所を参照して、「OK」をクリックします。
|
|
抽出には、5 分から 15 分かかる場合があります (システムの速度に応じて異なります)。
|
|
1. メディアファイルを開いた後、アプリケーションファイル (CONFIG ファイルではない) WindchillSetup を右クリックして「管理者として実行」を選択します。
| WindchillSetup.exe.config は選択しないでください。ファイルタイプが「アプリケーション」であることを確認してください。 |
プログラムへの変更を許可するかどうかを確認する「ユーザーアカウント制御」ウィンドウが表示されます。「はい」をクリックします。
「はじめに」ページで、「Windchill インストールアシスタント」が開きます。
続行するには、「次へ」をクリックします。
2. 「承諾」ページで、ライセンス契約を読み、「ライセンス契約に同意する」を選択し、「次へ」をクリックします。
3. 「オプション」ページで、適切なインストールオプションを選択します。
◦ 「新規インストール」 - Windchill PDM Essentials の新規インスタンスをインストールします。
◦ 「アップグレードのインストール」 - 以前のバージョンからアップグレードする Windchill PDM Essentials のターゲットインスタンスをインストールします。既存のインスタンスの場所を指定してから、「次へ」をクリックします。
4. 「検証」ページで、インストーラは環境をチェックして、
Windchill を正しく展開できることを確認します。システムの前提条件が満たされていない場合、インストーラは続行しません。問題を解決してインストーラを再起動する必要があります。詳細については、
前提条件を参照してください。
検証が正常に完了したら、「次へ」をクリックするように求めるメッセージが表示されます。
5. 「コンフィギュレーション」ページで、次の領域に情報を入力し、「次へ」をクリックします。
◦ 「Windchill コンポーネント」
▪ 「インストール場所を指定」- このファイルパスは、Windchill のデフォルトのインストール場所です。デフォルトのインストール場所以外の場所を指定するには、目的の場所を入力するか、「ブラウズ」をクリックし、目的の場所を選択します。
| インストール場所のフォルダは書き込み可能でなければなりません。 |
◦ 「ファイルボルト」
▪ 「ファイルボルトの場所を指定」- このファイルパスの場所は、すべての CAD ファイルおよびドキュメントファイルが保存される場所です。デフォルトの場所以外の場所を指定するには、目的の場所を入力するか、「ブラウズ」をクリックし、目的の場所を選択します。新規リリースへのアップグレードの場合、このフィールドには既存のインスタンスのファイルボルトの場所が表示され、変更不可になります。
◦ 「Windchill ディレクトリサーバー」- Windchill ディレクトリサーバーの資格証明を入力します。将来の管理用にこの情報を記録してください。
▪ 「ユーザー名」- ユーザー名は cn=Manager にプリセットされており、変更できません。
▪ パスワード
▪ パスワードを確認
◦ 「Windchill アプリケーションサーバー」これは、初期サイト管理者アカウントです。将来の管理用にこの情報を記録してください。
▪ 「ベースデータの言語」- テンプレートのベースデータを表示するときにシステムで使用する言語を選択します。たとえば、英語版のサーバーに Windchill をインストールするが、システムでドイツ語言語のテンプレートを使用する場合は、「ドイツ語」を選択します。Windchill クライアントブラウザは、クライアントでの情報の表示にブラウザの言語プリファレンスを使用します。
▪ 「ユーザー名」- デフォルトのユーザー名は wcadmin です。このデフォルトのユーザー名を受け入れるか、新しいユーザー名を入力します。
▪ パスワード
▪ パスワードを確認
◦ 「企業情報」- 可能な場合、インストールアシスタントはドメイン情報に基づいて会社情報を入力します。下記の情報を確認し、必要に応じて変更します。
▪ 「組織名」- 会社名です。この名前は、Windchill で組織のコンテキストを識別するために使用されます。インストールアシスタントはインターネットドメインに基づいてこのフィールドに自動的に入力します。必要に応じて変更してください。
▪ 「インターネットドメイン名」- 組織のインターネットドメイン名。
▪ 「連絡先電子メールアドレス」- 組織の連絡先電子メールアドレス。このアドレスは、サーバーから管理メッセージおよび通知を受信します。
| このアドレスは、ユーザーが Windchill の通知を受信する際の送信元アドレスではありません。これらの通知のアドレスは、次のページで指定します (手順 5 を参照してください)。 |
| 指定する組織は、会社を表すこと、および会社の従業員のデータを含めてまとめることを目的としています。1 つの会社内で使用する場合は、組織の数が増えるとシステムの管理と把握の複雑さが増すので、複数の組織を作成しないことが適切です。 |
6. 2 番目の「コンフィギュレーション」ページで、次の領域に情報を入力し、「次へ」をクリックします。
| 新規リリースへのアップグレードの場合、このページの一部の情報は自動入力され、編集不可になります。 |
◦ 「SQL Server」 - SQL Server のインストール場所と資格証明を指定します。将来の管理用にこの情報を記録してください。
▪ 「インストール場所を指定」- デフォルトのインストール場所以外の場所を指定するには、目的の場所を入力するか、「ブラウズ」をクリックし、目的の場所を選択します。
▪ 「ユーザー名」- SQL Server ユーザー名は sa にプリセットされており、変更できません。
▪ パスワード
▪ パスワードを確認
◦ 「Creo パブリッシャのライセンスサーバー」- 次のライセンスサーバー情報は、Creo View で使用する自動生成 3D フォーマットなどのパブリッシング機能に Windchill で使用されます。
▪ 次のいずれかのライセンスサーバーオプションを指定します。
▪ 「インストールしない」- パブリッシャをインストールしない場合にこのオプションを指定します。
▪ 「単一ライセンスサーバー」- 1 つのライセンスサーバーのみがある場合は、このオプションを選択します。これがデフォルトです。
▪ 「3 台構成ライセンスサーバー」- バックアップライセンスサーバーがある場合は、このオプションを選択します。
▪ 「ライセンスサーバー」- 下記のライセンスサーバーフィールドのいずれかまたは両方に情報を入力します。システムは、指定したライセンスサーバーホストとの通信を試行します。
▪ 「ホスト名」
▪ ポート
| システムが指定したポートを使用してサーバーに接続できない場合、通知が表示されます。続行する前に、ライセンスサーバーホスト名とポートを確認し、ポートが正しいことを確認してください。 |
◦ 「電子メールのコンフィギュレーション」- 電子メールサーバー情報は、Windchill のイベント購読などの電子メール通知を配信するために使用されます。この機能はオプションです。電子メール通知を設定するには、次のフィールドに情報を入力します。
▪ 「SMTP ホスト」
▪ 「SMTP ポート」
▪ 「送信者アドレス」- 電子メールが配信されたときに、「送信者」として識別される電子メールアドレスです。このフィールドでは、有効な電子メールフォーマット、<アドレス>@domain.com を使用する必要があります。
| 「Windchill@yourdomain.com」など、Windchill 通知であることがわかりやすいアドレスを使用してください。 |
▪ 「SMTP ユーザー名」
▪ 「SMTP ユーザーパスワード」
7. 「レビュー」ページで、コンフィギュレーションを検証し、すべての情報が正しいことを確認します。前の画面で変更を行うには、「戻る」をクリックします。コンフィギュレーションをレビューして正しいことを確認した後、「インストール」をクリックします。
インストール時間は 1 時間から 3 時間と推定されます。監視する必要はありません。インストール中、インストーラで各コンポーネントの進行状況が表示されます。
| 「Windchill インストールアシスタント」のログファイルは、<PDMEssentials メディア>WC_PDMEssentials.01\logs\SuperInstaller.log にあります。ここで、<PDMEssentials メディア> は Windchill PDM Essentials メディアファイルを開き、WindchillSetup アプリケーションファイルを起動した場所です。詳細については、セクション「Windchill PDM Essentials メディアの取得」を参照してください。 |
8. すべてのコンポーネントが正常にインストールされたら、「完了」をクリックします。
「Windchill インストールアシスタント」が閉じて、インストールが完了したサーバーの資格証明を要求する「Windows セキュリティ」ウィンドウが表示されます。
9. 2 番目の「コンフィギュレーション」ページで、「Windchill アプリケーションサーバー」のユーザー名とパスワードを入力し、「OK」をクリックします。
| 新規ユーザー名を指定していない限り、デフォルトのユーザー名は wcadmin です。 |
デフォルトのブラウザで「Windchill セットアップアシスタント起動ツール」ページが開き、Windchill ソリューションが正常にインストールされたことが示されます。
| Internet Explorer で「Windchill セットアップアシスタント起動ツール」ページがブロックされる場合は、このサイトを信頼済みサイトのリストに追加してください。 |
「Windchill セットアップアシスタント」が自動的に起動します。およそ 1 分経過しても「Windchill セットアップアシスタント」が起動しない場合は、「アシスタントが表示されない場合、ここをクリックしてください」のリンクをクリックして手動で起動します。
| 「Windchill セットアップアシスタント」が起動した後も、 「Windchill セットアップアシスタント起動ツール」ページは閉じないでください。 「Windchill セットアップアシスタント」が完了した後、このページから自動的に Windchill の 「ホーム」 ページが開きます。 「Windchill セットアップアシスタント起動ツール」ページを閉じた場合でも、 「Windchill セットアップアシスタント」を完了した後に、ブラウザのお気に入りやデスクトップのショートカットを使用して Windchill の 「ホーム」 ページを開けます。 |