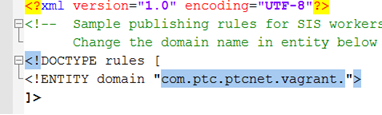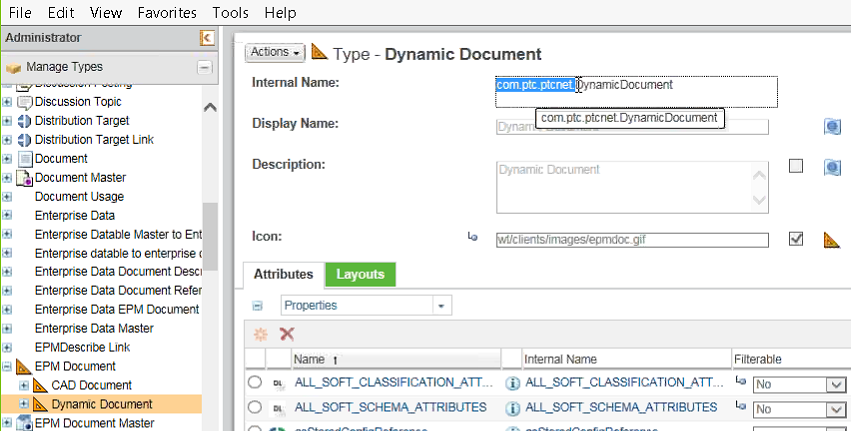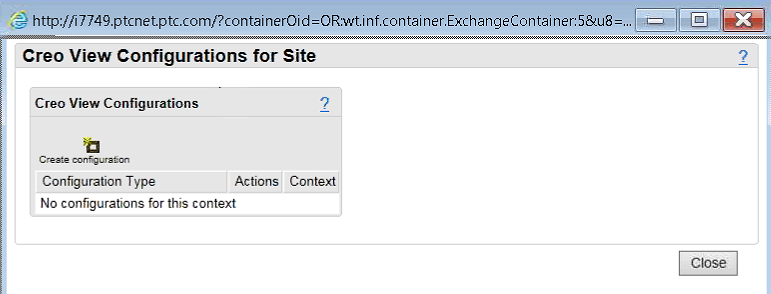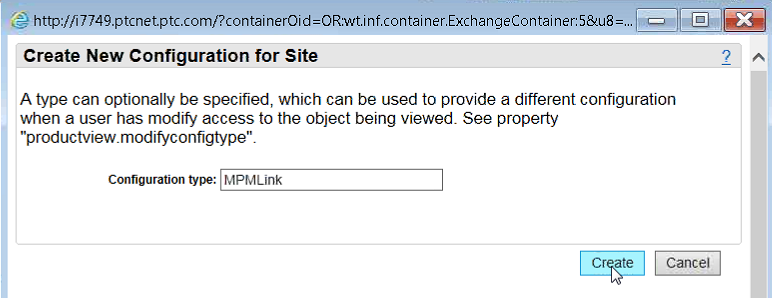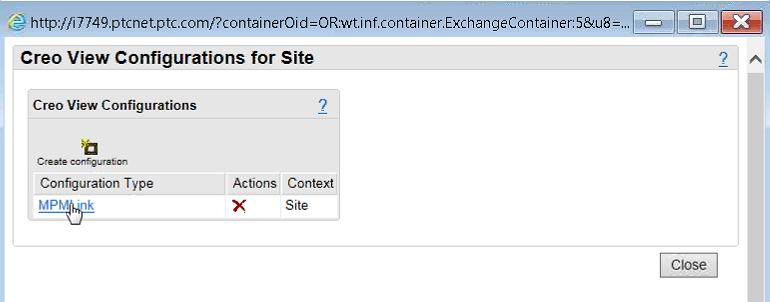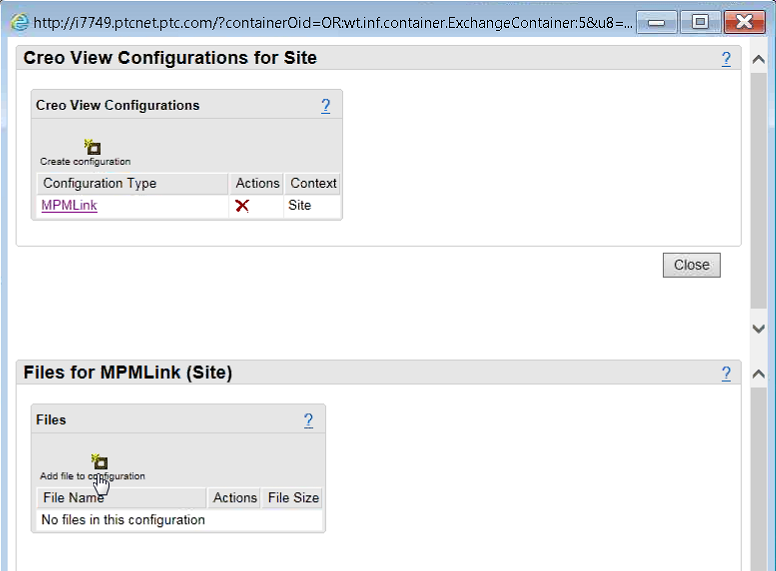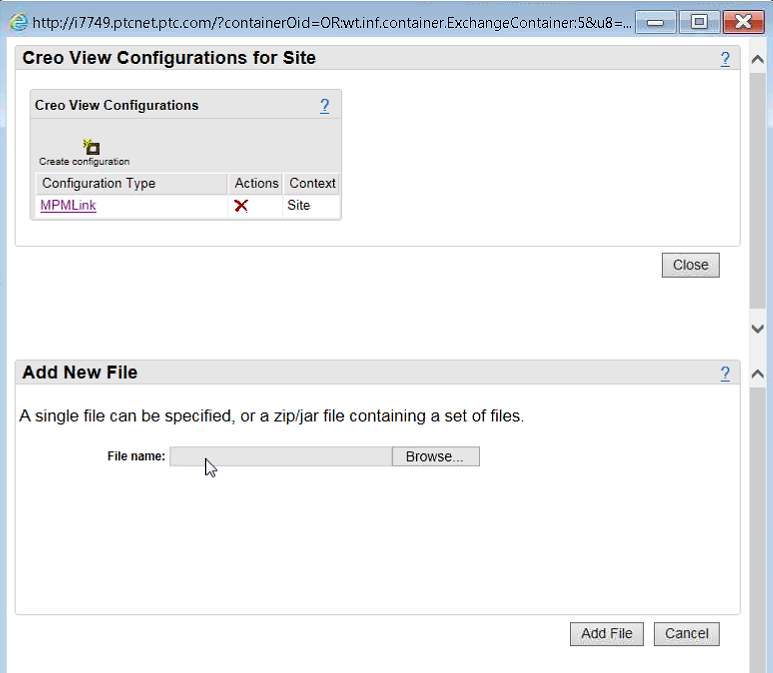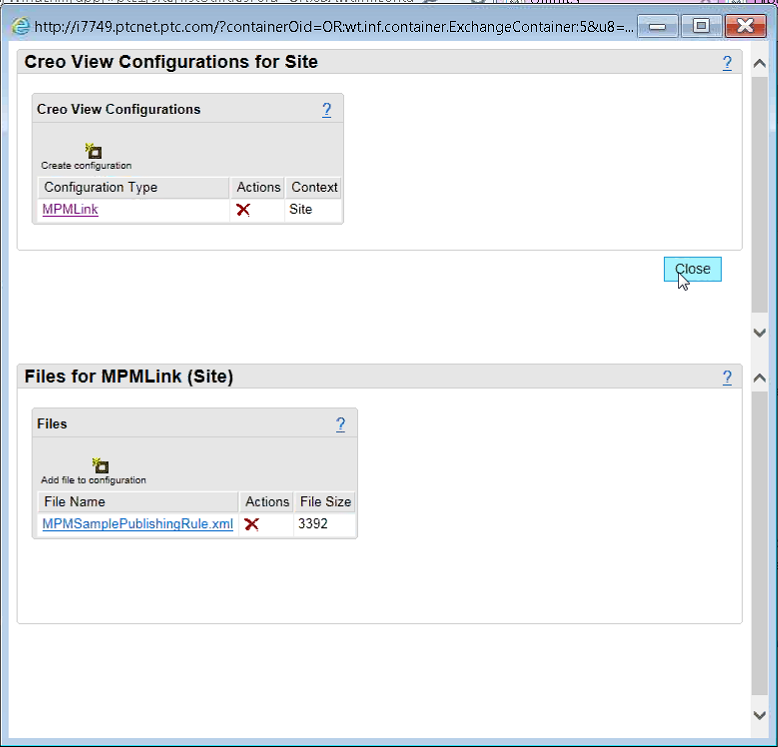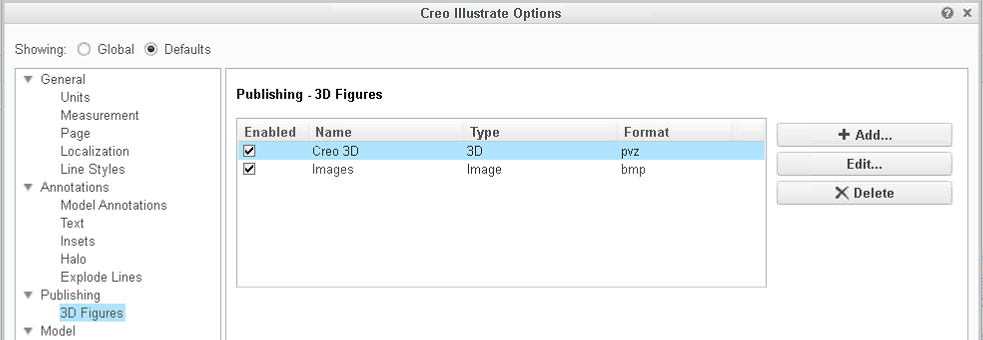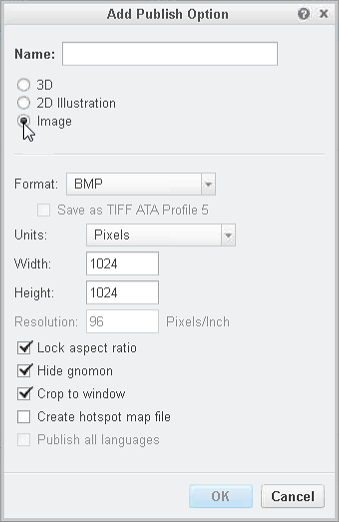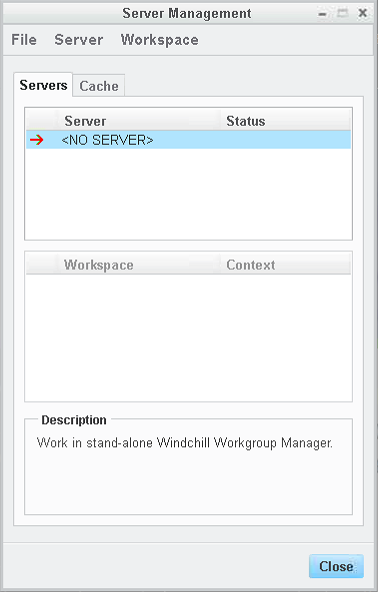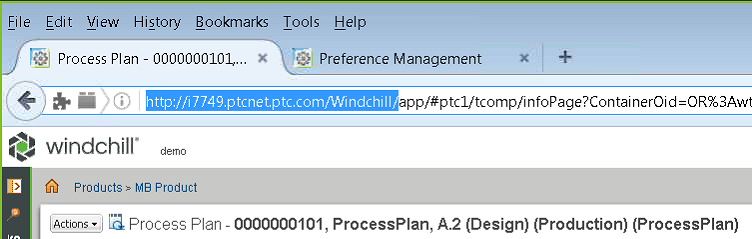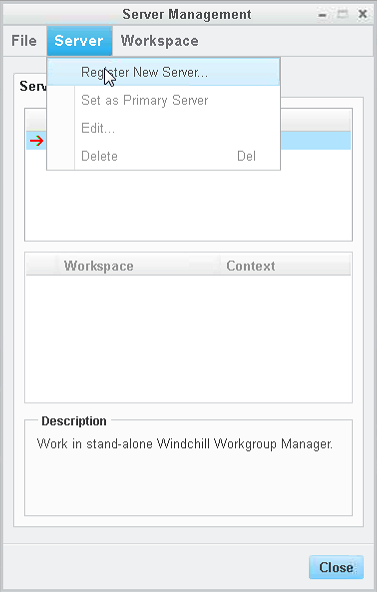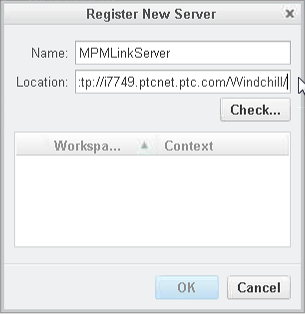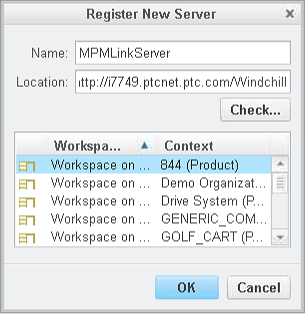Windchill MPMLink のインストール後の手順
Windchill MPMLink のインストールを実行するには、次の手順を実行します。
制御特性の有効化
制御特性を有効にするには、以下の各セクションの手順を参照してください。
• Windchill プロパティの設定による制御特性の有効化
• Creo Parametric オプションの設定
• Creo Parametric 用のオブジェクトアダプタレシピファイルの更新
Windchill プロパティの設定による制御特性の有効化
制御特性を有効にする Windchill プロパティを設定するには、以下の手順に従います。
Windchill プロパティを設定して EPMDocs を上流から下流に適用するには、次の手順で行います。
1. mpmlink.properties.xconf ファイルまで移動してこのファイルを開くには、次の場所にあるファイルを見つけます。
\Windchill\codebase\com\ptc\windchill\mpml\xconfs\mpmlink.properties.xconf
2. 次のプロパティを見つけます。
Property name="com.ptc.windchill.mpml.copyOver.create.wt.part.WTPart"
Property name="com.ptc.windchill.mpml.copyOver.update.wt.part.WTPart"
3. それぞれのプロパティに次のエントリを追加します。
WCTYPE|wt.part.WTPart~MBA|describedBy@WCTYPE|wt.epm.structure.EPMDescribeLink
WCTYPE|wt.part.WTPart~MBA|buildSource@WCTYPE|wt.epm.build.EPMBuildRule
WCTYPE|wt.part.WTPart~MBA|describedBy@WCTYPE|com.ptc.windchill.mpml.pmi.MPMWTPartToEPMDocumentLink
WCTYPE|wt.part.WTPart~MBA|characteristic@WCTYPE|com.ptc.windchill.mpml.pmi.MPMPartQualityLink
例:
<Property name="com.ptc.windchill.mpml.copyOver.create.wt.part.WTPart" default="WCTYPE|wt.part.WTPart~MBA|source,WCTYPE|wt.part.WTPart~MBA|containerReference^WCTYPE|wt.inf.container.WTContainer,WCTYPE|wt.part.WTPart~MBA|partType,WCTYPE|wt.part.WTPart~MBA|describedBy@WCTYPE|wt.epm.structure.EPMDescribeLink,WCTYPE|wt.part.WTPart~MBA|describedBy@WCTYPE|wt.part.WTPartDescribeLink,WCTYPE|wt.part.WTPart~MBA|references@WCTYPE|wt.part.WTPartReferenceLink,WCTYPE|wt.part.WTPart~SCA|ALL_CLASSIFICATION_IBAS,WCTYPE|wt.part.WTPart~MBA|buildSource@WCTYPE|wt.epm.build.EPMBuildRule,WCTYPE|wt.part.WTPart~MBA|describedBy@WCTYPE|com.ptc.windchill.mpml.pmi.MPMWTPartToEPMDocumentLink,WCTYPE|wt.part.WTPart~MBA|characteristic@WCTYPE|com.ptc.windchill.mpml.pmi.MPMPartQualityLink"/>
<Property name="com.ptc.windchill.mpml.copyOver.update.wt.part.WTPart" default="WCTYPE|wt.part.WTPart~MBA|source,WCTYPE|wt.part.WTPart~MBA|partType,WCTYPE|wt.part.WTPart~MBA|describedBy@WCTYPE|wt.epm.structure.EPMDescribeLink,WCTYPE|wt.part.WTPart~MBA|describedBy@WCTYPE|wt.part.WTPartDescribeLink,WCTYPE|wt.part.WTPart~MBA|references@WCTYPE|wt.part.WTPartReferenceLink,WCTYPE|wt.part.WTPart~SCA|ALL_CLASSIFICATION_IBAS,WCTYPE|wt.part.WTPart~MBA|choice@WCTYPE|com.ptc.windchill.option.model.ChoiceMappableChoiceLink,WCTYPE|wt.part.WTPart~MBA|describedBy@WCTYPE|com.ptc.windchill.mpml.pmi.MPMWTPartToEPMDocumentLink,WCTYPE|wt.part.WTPart~MBA|buildSource@WCTYPE|wt.epm.build.EPMBuildRule,WCTYPE|wt.part.WTPart~MBA|characteristic@WCTYPE|com.ptc.windchill.mpml.pmi.MPMPartQualityLink"/>
buildrule リンクを継承リンクに変換するには、次の手順で行います (デフォルトでは、コンテンツリンクに変換)。
1. mpmlink.properties.xconf ファイルまで移動してこのファイルを開くには、次の場所にあるファイルを見つけます。
\Windchill\codebase\com\ptc\windchill\mpml\xconfs\mpmlink.properties.xconf
2. 次のファイルを見つけます。
Property name="com.ptc.windchill.mpml.replaceEPMBuildRule.by"
3. プロパティを編集して次のような内容にします。
<Property name="com.ptc.windchill.mpml.replaceEPMBuildRule.by" default="WCTYPE|wt.part.WTPart~MBA|describedBy@WCTYPE|com.ptc.windchill.mpml.pmi.MPMWTPartToEPMDocumentLink"/>
|
|
このプロパティは、このリンクタイプがコピーフレームワークのプロパティ内で宣言されているときに、EPMBuildRule リンク (部品と CAD の関連付けタイプ: 所有者、貢献コンテンツ、貢献イメージ、およびイメージ) を上流の部品から下流の対応部品にコピーする方法を制御します。このプロパティのデフォルトは、上流の EPMBuildRule から下流の EPMDescribeLink への変換です (部品と CAD の関連付けタイプ: コンテンツ)。代わりに、上流の EPMBuildRule から下流の MPMWTPartToEPMDocumentLink に変換するように設定することもできます (部品と CAD の関連付けタイプ: 継承)。
|
EPM ドキュメントの作業版数を適用せずに部品の作業版数を適用する際にパブリッシングされた製品表現を維持するには、次の手順で行います。
|
|
この手順はオプションです。ただし、デフォルト (true) を維持すると、部品をチェックアウトした後に製品表現が表示されない可能性があります。
|
1. wvs.properties.xconf ファイルまで移動して、このファイルを開きます。このファイルは、次の場所にあります。
\Windchill\codebase\WEB-INF\conf\wvs.properties.xconf
|
|
Windchill 10.2 以降では、wvs.properties および wvs.properties.xconf ファイルの場所に変更があります。これらのファイルは $Windchill/codebase ディレクトリから $Windchill/codebase/WEB-INF/conf ディレクトリに移動されています。この場所の変更を反映して、コードに必要な変更を加えてください。
|
2. プロパティを編集して次のような内容にします。
<Property value="false" name="publish.copyrepresentationsforward.restrict"/>
Creo Parametric オプションの設定
指定されたオブジェクトのシステムパラメータも自動的に指定されるように Creo Parametric オプションを設定するには、次の手順で行います。
• 次のオプションまで移動して、デフォルトを yes に変更します。
designate_model_item_params
|
|
ask_designate_owners オプションを no に設定すると、親のアノテーションの指定を要求されずにアノテーション要素を指定できます。親のアノテーションは指定されません。
|
Creo Parametric 用のオブジェクトアダプタレシピファイルの更新
Creo Parametric 用のレシピファイル内で、アノテーションのパブリッシングを有効にする必要があります。このようにしなければ、モデルアノテーションは表示されません。
この方法の詳細については、Creo View MCAD Adapter Installation and Configuration Guide のCreo View Adapter for Creo の設定セクションを参照してください。
一括更新の有効化
Windchill MPMLink で一括更新の機能を有効にするには、次に示すインストール後の手順を実行する必要があります。
1. 部品とドキュメントに対して「一括更新」操作が表示されるようにします。
a. 次のファイルを開きます。
codebase\config\actions\DocumentManagement-actionmodels.xml
b. <model name="docs row actions toolbar" menufor="wt.doc.WTDocument"> セクションに、次のように追加します。
<action name="launchFromInfoPage" type="massUpdate"/
c. 次のファイルを開きます。
codebase\config\actions\PartClient-actionmodels.xml
d. <model name="more parts actions" menufor="wt.part.WTPart"> セクションに、次のように追加します。
<action name="launchFromInfoPage" type="massUpdate"/>
2. HTML サーチページに「一括更新」操作が表示されるようにします。
a. 次のファイルを開きます。
codebase\config\actions\search-menu-actionmodels.xml
b. <model name=" search_resulttable_file_menubar "> セクションに、次のように追加します。
<action name="launchFromSearch" type="massUpdate"/>
3. フォルダページに「一括更新」操作が表示されるようにします。
a. 次のファイルを開きます。
codebase\config\actions\FolderManagement-actionmodels.xml
b. <model name="folderbrowser_toolbar_actions"> セクションに、次のように追加します。
<action name="launch" type="massUpdate"/>
4. 「一括更新」操作を管理者だけが使用できるようにします。
a. プロファイルで「一括更新」操作にアクセスするには、次のファイルを開きます。
Windchill/codebase/roleaccessprefs.xml
b. </product> タグを見つけます。
c. 見つかった行のすぐ上に、次の内容を貼り付けます。
<!-- Mass Update -->
<uic name="MASS_UPDATE_TOOL" order="1130" enabled="true" defaultAll="false"
defaultManager="true" defaultGuest="false" managerEnabled="true"
guestEnabled="false"/>
d. </library> タグを検索します。
e. 見つかった行のすぐ上に、同じエントリを貼り付けます。
<!-- Mass Update -->
<uic name="MASS_UPDATE_TOOL" order="1130" enabled="true" defaultAll="false"
defaultManager="true" defaultGuest="false" managerEnabled="true"
guestEnabled="false"/>
|
|
プロファイル管理インタフェース内で操作が配置される場所は、<order> 属性の値によって決まります。ファイルのそのセクションにまだ使用されていない値を使用してください (<product> または <library>)。
|
|
|
この時点で、製品またはライブラリのマネージャ役割が割り当てられているユーザーは、「一括更新」操作にアクセスできるようになります。ユーザーにマネージャ役割を付与しないように、MASS_UPDATE_TOOL 操作に固有のプロファイルを作成して、ユーザーに割り当てることもできます。
|
5. 一括更新のログを有効にします。
a. 次のファイルを開きます。
codebase\WEB-INF\log4jMethodServer.properties
b. 次の行を追加します。
log4j.logger.com.ptc.windchill.massupdate=INFO
一括更新操作の設定
次の手順を使用して、一括更新のオプションを設定します。
|
|
次のセクションで説明するコンフィギュレーションファイルのいずれかを修正している場合は、修正を完了した後に、Windchill シェルで次のコマンドを実行する必要があります。
xconfmanager -pF
|
属性の一括更新
次の手順を使用して、属性で「一括更新」操作を呼び出したときに表示するタイプと属性を設定します。
1. 次のファイルを開きます。
codebase\com\ptc\windchill\mpml\xconfs\mpmlink.wt.properties.xconf
2. 次の属性を修正します。
◦ massUpdate.AllowedTypes: 「タイプ」コンボボックスに表示されるタイプのリストが表示されます。このプロパティにタイプを追加する場合、そのタイプのサブタイプをすべて追加する必要はありません。これらは自動的にコンボボックスに追加されます。
◦ massUpdate.ExcludedTypes: 一括更新を実行するときに一部のサブタイプを除外する場合は、この属性を修正します。
◦ massUpdate.Attribute.WCTYPE|<xyz>: <xyz> はクラス名を表します (たとえば、wt.part.WTPart)。1 つのタイプごとに 1 行を設定し、属性のリストを指定して、タイプが選択されたときに公開されるようにします。
関連の一括更新
関連の「一括更新」操作を設定するには、コレクター UI に表示されるコレクターを定義し、これらを「一括更新」操作にフックします。次の手順は、WTDocument に関連付けられている Windchill MPMLink オブジェクトのコレクターをフックする場合の例です。
1. 「一括更新」操作のコレクター UI で使用できるコレクターを修正するには、次のファイルを開きます。
codebase\com\ptc\core\htmlcomp\collection\CollectionComponentConfig.xml
2. collectionComponentID が "MassUpdateAssociation" である行を検索します。
3. このセクションに、コレクションツールに関連付けられているコレクションツールの使用法を追加して、他方の役割がシードであるリンクオーナーを収集できるようにします (シードは、「一括更新」操作を実行するときの初期選択オブジェクトです)。たとえば、WTDocument に関連付けられた Windchill MPMLink オブジェクトを収集するコレクションツールは、MPMLINK_OBJECTS_ASSOCIATED_TO_DOCUMENT です。
4. XML ファイルでコレクションツールを検索します。次に例を示します。
<CollectionTool id="MPMLINK_OBJECTS_ASSOCIATED_TO_DOCUMENT">
|
|
コレクションツールは、collectionServiceKey タグを使用したコレクション定義のリストと見なせます。コレクション定義は次のフォルダにある XML ファイルで定義されます。
• codebase\com\ptc\core\collectionsrv
• codebase\com\ptc\core\collectionsrv\mpml
このコレクションツールでは、次のコレクション定義が使用されています。
• MPMLINK_OBJECTS_ASSOCIATED_TO_DESCRIBED_DOCUMENT
• MPMLINK_OBJECTS_ASSOCIATED_TO_REFERENCED_DOCUMENT
|
5. 各 collectionServiceKey が一意の collectedAsKey に関連付けられ、ファイル全体でこの規則に従う必要があります。次に例を示します。
◦ MPMLINK_OBJECTS_ASSOCIATED_TO_DESCRIBED_DOCUMENT の collectionServiceKey は 804 です。
◦ MPMLINK_OBJECTS_ASSOCIATED_TO_REFERENCED_DOCUMENT の collectionServiceKey は 805 です。
6. コレクターのユーザーインタフェースでは、収集したオブジェクトに関連するリンクの情報が提供されません。したがって、「一括更新」操作では、オブジェクトが収集された後にデータベースにアクセスしてリンクを照会する必要があります。リンク情報をコレクション定義に関連付けるには、次のファイルを開きます。
codebase\com\ptc\windchill\mpml\xconfs\mpmlink.wt.properties.xconf
7. collectedAsKey ごとに massUpdate.Collection.<xyz> プロパティを 1 つ定義します。<xyz> は collectedAsKey の値を表します。プロパティの値は、リンクのクラス名と、このリンクの役割 A と B の名前を組み合わせて作成されます。リンクとコレクターがこのような方法で関連付けられるため、使用できるのは単純なコレクション定義のみであることに注意してください。たとえば、参照するリンクが 1 つだけのコレクション定義などです。WTDocument に関連付けられた Windchill MPMLink オブジェクトの収集では collectedAsKey が 2 つ含まれるため、プロパティは次のようになります。
◦ <Property name="massUpdate.Collection.804"
default="WCTYPE|com.ptc.windchill.mpml.MPMDocumentDescribeLink,describes,describedBy"/>
◦ <Property name="massUpdate.Collection.805"
default="WCTYPE|com.ptc.windchill.mpml.MPMDocumentReferenceLink,referencedBy,references"/>
MPMLink - Creo Illustrate 統合のインストールとセットアップ
Creo Illustrate を MPMLink と連携させることで、プロセス計画オペレーションなどのオブジェクトのイラストレーションを生成できます。要件を満たすため、イラストレーションの生成に使用するクライアントマシンに以下の PTC 製品が事前にインストールされて動作している必要があります。
• Creo Illustrate
• Windchill Workgroup Manager for Creo Illustrate
MPMLink のセットアップ
プリファレンス
Windchill MPMLink サーバー上のプリファレンス管理ユーティリティ内で有効にする必要があるプリファレンスが 2 つあります。デフォルトで、これらのプリファレンスの値は No に設定されています。この両方を Yes に設定します。
• > > > >
• >
パブリッシング規則ファイル
Windchill MPMLink サーバー上で WVS のコンフィギュレーションを適切に管理するには、お使いのサイトに固有のドメイン値が含まれている、MPMLink オブジェクト用のパブリッシング規則ファイルを追加する必要があります。パブリッシング規則ファイルのサンプルが /opt/wnc/MpmLink/ProcessPlanBrowser/src_web/config/actions/MPMSamplePublishingRule.xml に用意されており、以下の図ではサンプルのドメイン値がハイライトされています。
| パブリッシング規則のサンプル xml ドキュメントを編集して、ドメイン値をお使いのサイトに固有のドメイン値に変更し、後から使用するためにこのファイルを別の場所 (デスクトップ) に保存します。 |
固有のドメイン値は、以下の図に示すように (サンプルのドメイン値が青色でハイライトされています)、サーバー上の「タイプおよび属性の管理」ユーティリティで「タイプを管理」パネルの「ダイナミックドキュメント」を選択することで参照できます。
MPMLink オブジェクト用のパブリッシング規則ファイルを追加するには、以下の手順に従います。
1. Windchill MPMLink サーバーの管理者として、「ナビゲータ」枠から、 > > の順に選択します。
「サイトの Creo View コンフィギュレーション」ウィンドウが開きます。
2. 「コンフィギュレーションを作成」をクリックします。
「サイトの新規コンフィギュレーションを作成」ウィンドウが開きます。
3. 「コンフィギュレーションタイプ」フィールドに「MPMLink」と入力し、「作成」を選択します。
Windchill に "MPMLink" という新しいビジュアリゼーションコンフィギュレーションタイプが作成されます。
4. リストされている "MPMLink" コンフィギュレーションタイプをクリックして選択します。
以下の図に示すように、ウィンドウの下側に「MPMLink (サイト) のファイル」セクションが追加されます。
5. 「MPMLink (サイト) のファイル」セクションで、「ファイルをコンフィギュレーションに追加」をクリックします。
以下の図に示すように、ウィンドウの下側に「新規ファイルを追加」セクションが追加されます。
6. 「ファイル名:」フィールドで、編集した MPMLinkSamplePublishRule.xml ファイルをブラウズするか、このファイルへの絶対ファイルパスを入力します。
以下の図に示すように、ウィンドウの下側の新しい「MPMLink (サイト) のファイル」セクションにファイル名が表示されます。
7. 「閉じる」を選択して「サイトの Creo View コンフィギュレーション」ウィンドウを閉じます。
MPMLink のパブリッシング規則ファイルが Windchill に追加され、ビジュアリゼーションコンフィギュレーションが完了しました。
Creo Illustrate のセットアップ
Windchill MPMLink オブジェクトをパブリッシングするためには、Creo Illustrate でパブリッシングオプションを追加する必要があります。
Creo Illustrate でパブリッシングオプションを追加するには、以下の手順に従います。
1. クライアントマシンで、Creo Illustrate を起動します。
2. Creo Illustrate で > の順に選択します。
「Creo Illustrate のオプション」ウィンドウが開きます。
3. このウィンドウの一番上にある「表示:」で、「デフォルト」を選択します。
4. 左枠で、 > の順に選択します。
以下の図に示すように、「パブリッシング - 3D フィギュア」のオプションが右側の枠に表示されます。
5. 「+ 追加」をクリックして Windchill MPMLink 用の新しいパブリッシングオプションを追加します。
以下の図に示すように、「パブリッシングオプションを追加」ウィンドウが開きます。
6. 「パブリッシングオプションを追加」ウィンドウの「名前:」フィールドに、そのオプションの正式名称 ("Work Instruction Image" など) を入力し、タイプとして「イメージ」を選択します。
7. 「OK」をクリックします。
MPMLink のパブリッシングオプションが追加され、Creo Illustrate のセットアップが完了しました。
Windchill Workgroup Manager for Creo Illustrate のセットアップ
MPMLink イラストレーションをパブリッシングして Windchill で管理するには、Windchill MPMLink サーバーを Windchill Workgroup Manager for Creo Illustrate に登録してプライマリワークスペースを設定する必要があります。これまでに登録していない場合、以下の手順に従ってお使いのサーバーを登録します。
お使いの Windchill MPMLink サーバーを Windchill Workgroup Manager for Creo Illustrate に登録するには、以下の手順に従います。
1. クライアントマシンで、Windchill Workgroup Manager for Creo Illustrate を起動します。
2. Windchill Workgroup Manager のメニューから、 > の順に選択します。
「サーバー管理」ウィンドウが開きます。
3. スタンドアロンの Windchill ブラウザで、(Windchill/ で終わる) サーバー URL の最初の部分をドラッグして選択し、コピーします。サンプル URL を以下の図に示します。
4. 「サーバー管理」ウィンドウで、メニューバーから > の順に選択します。
「新規サーバーを登録」ウィンドウが開きます。
5. 「名前:」フィールドに、サーバーの名前を入力します ("MPMLinkServer" など)。
6. 「位置:」フィールド内でクリックし、前の手順でコピーしたサーバー URL の最初の部分を貼り付けます。
7. 「確認」をクリックし、通常のユーザーとしてサーバーにログインして Windchill Workgroup Manager とのサーバー接続を確認します。
接続に成功した場合、「新規サーバーを登録」ウィンドウに使用可能なサーバーワークスペースのリストが表示されます。
8. (イラストレーションを使用する) MPMLink 製品にすでに関連付けられている既存のワークスペースを選択するか、新規ワークスペースを作成します。必ずプライマリワークスペースとして設定してください。