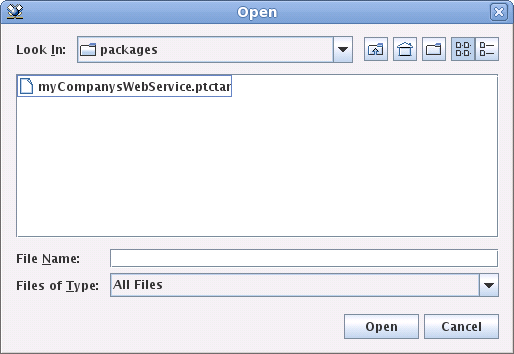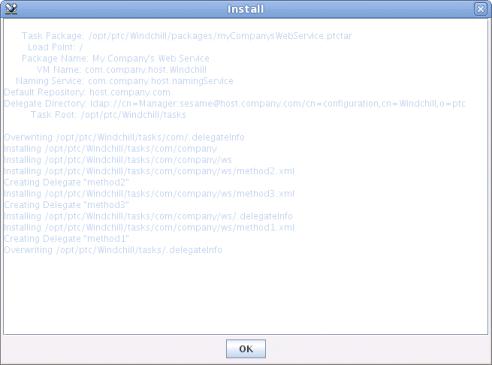Info*Engine パッケージマネージャの使用
パッケージマネージャユーティリティは、タスクパッケージを作成、インストール、およびアンインストールする単純な Java アプリケーションです。パッケージマネージャの Java のメインクラスは、com.infoengine.administration.packaging.UI です。パッケージマネージャは、Windchill シェルから起動できます。例:
windchill "--javaargs=-DpropFile=<Windchill>/codebase/wt.properties"
com.infoengine.administration.packaging.UI
クラスパスは、CLASSPATH 環境変数として指定することも、Java コマンドラインで指定することもできます。たとえば、Java コマンドラインで指定するクラスパスは、以下のようになります。
java -classpath classpath com.infoengine.administration.packaging.UI
ここで、classpath は前述のクラスパスです。
Info*Engine パッケージマネージャの起動
パッケージマネージャを起動するには、以下の手順に従います。
1. 以下のコマンドのいずれかを実行します。
java com.infoengine.administration.packaging.UI
または、
java -DpropFile=(<Windchill>)/codebase/wt.properties
com.infoengine.administration.packaging.UI
を実行します。
「プロパティ」ウィンドウが開きます。
|
|
コマンドラインで propFile プロパティを指定すると、その後の手順でプロパティファイルのロケーションをブラウズする必要がなくなります。
|
2. 必要に応じて、「プロパティ」ウィンドウのフィールドの情報を確認または入力します。
◦ 「プロパティファイル」- コマンドラインで propFile プロパティを指定しなかった場合、「ブラウズ」をクリックしてプロパティファイルをブラウズします。
◦ 「ネーミングサービス名」- ネーミングサービスのランタイムサービス名。このサービスは、LDAP ディレクトリ内に存在し、正しく設定されている必要があります。
◦ 「VM 名」- Windchill 仮想マシンの名前。この値は、Windchill サービスのランタイムサービス名にする必要があります。
◦ 「リポジトリ」- インストールリポジトリの名前。リポジトリは、ネーミングサービスサーチベースに関連するディレクトリ内に存在している必要があります。通常、この値は完全修飾ホスト名です。
3. 「OK」をクリックします。
これらの値のいずれかに問題がある場合は、「プロパティ」ウィンドウが再表示されて、問題の値が赤色で示されます。
指定した値がすべて適切な場合は、パッケージマネージャが起動します。
Info*Engine パッケージマネージャのナビゲート
パッケージマネージャでは、シンプルなインタフェースを使用して、パッケージの一部であるファイルを選択し、パッケージの基本情報を指定できます。
「パッケージマネージャ」ウィンドウは、1 つのツールバーと 3 つのパネルで構成されます。
パネルには、以下の情報が表示されます。
• 「パッケージ」- システムにインストールされているすべてのパッケージを表示します。パッケージの説明がある場合は、パッケージ名にカーソルを置くと、その説明が表示されます。
• 「ファイル」- 選択したパッケージの一部としてインストールされているすべてのファイルが表示されます。このリストのファイル名はすべて、絶対パス名です。
• 「エントリ」- パッケージのインストールにより作成された LDAP ディレクトリのすべてのエントリを表示します。
通常、パッケージマネージャの初回起動時にはパッケージがインストールされていないので、これらの 3 つのパネルは空白です。
ツールバーのアイコンには、以下のようなものがあります。
• 「パッケージをインストール」
• 「パッケージをアンインストール」
| 「パッケージ」リストでインストール済みのパッケージを選択しなかった場合、「パッケージをアンインストール」アイコンは使用できません。 |
• 「新規タスクパッケージ」
Info*Engine パッケージの作成
パッケージを作成するには、以下の手順に従います。
1. パッケージマネージャを起動します。
2. タスクパッケージを作成するには、
「新規タスクパッケージ」
をクリックします。
「新規タスクパッケージ : タスクを選択」ウィンドウが開きます。
「新規タスクパッケージ : タスクを選択」ウィンドウには、3 つのパネルがあります。
◦ 左上のパネルリストには、適切なファイルシステムのルート (タスクルートまたはコンフィギュレーション仕様階層のルートのいずれか) から選択できるディレクトリがすべて表示されます。
◦ 左下のパネルには、左上のリストで選択されたディレクトリ内にあるファイルが表示されます。
◦ 右側のリストには、パッケージ化の対象となるファイルまたはディレクトリが表示されます。
3. パッケージ化するディレクトリまたはファイルを選択するには、以下の手順に従います。
◦ ディレクトリ全体とそのコンテンツをパッケージ化するには、左上のリストでディレクトリを選択し、追加ボタン

をクリックして右側のリストにディレクトリ名を移動します。
◦ ディレクトリ全体ではなく特定のファイルをパッケージ化するには、左上のリストで適切なディレクトリを選択し、左下のリストで該当するファイルを選択します。追加ボタン

をクリックして右側のリストにファイルを移動します。
◦ パッケージ化しないファイルまたはディレクトリが選択されている場合は、右側のリストでそのファイルまたはディレクトリを選択し、除去ボタン

をクリックしてパッケージリストから除去します。
4. 「次へ」をクリックして、「新規タスクパッケージ : パッケージ情報」ウィンドウを開きます。
5. 「新規タスクパッケージ : パッケージ情報」ウィンドウで、パッケージの識別情報とロケーション情報を指定します。
◦ 「パッケージ名」フィールドには、パッケージ名を入力します。パッケージ名は、内容を説明するような名前にする必要があります。パッケージ名には、スペースと任意の文字を含めることができます。このフィールドに入力した値は、パッケージマネージャで表示されるパッケージのインストールラベルとして使用されます。また、その省略形は、パッケージのファイル名として使用されます。ファイル名では、アルファベット以外の文字は除去されます。たとえば、タスクパッケージの作成時に、「パッケージ名」フィールドに以下の値を入力したとします。
My Company's Web Service
このパッケージのファイル名は、以下のようになります。
myCompanysWebService.ptctar
◦ 「説明」フィールドには、パッケージの説明を入力します。このフィールドに入力した値は、パッケージマネージャのパッケージ名にマウスポインタを置いたときに表示されます。
◦ 「保存先のディレクトリ」フィールドの横にある「ブラウズ」ボタンをクリックし、パッケージを保存するディレクトリを選択します。
6. 「完了」をクリックしてパッケージを作成します。
Info*Engine パッケージのインストール
パッケージをインストールするには、以下の手順に従います。
1. パッケージマネージャを起動します。
2. 「パッケージをインストール」
をクリックします。
「開く」ウィンドウが表示されます。
3. インストールするパッケージをブラウズします。
4. パッケージを選択し、「開く」をクリックします。
「インストール」ウィンドウが開き、インストールの進捗状況が表示されます。インストールの途中で発生した問題は、進捗状況レポートに登録されます。
5. インストールが完了したら、「OK」をクリックします。
Info*Engine パッケージのアンインストール
パッケージをアンインストールするには、以下の手順に従います。
1. パッケージマネージャを起動します。
2. 「パッケージをアンインストール」
をクリックします。
「アンインストール」ウィンドウが開き、アンインストールの進捗状況が表示されます。アンインストールの成功または失敗が進捗状況レポートに示されます。パッケージのアンインストールが成功しなかった場合、パッケージ名はパッケージマネージャのリストに残り、パッケージにはシステムから除去できなかったコンテンツのみが含まれます。
3. アンインストールが完了したら、「OK」をクリックします。
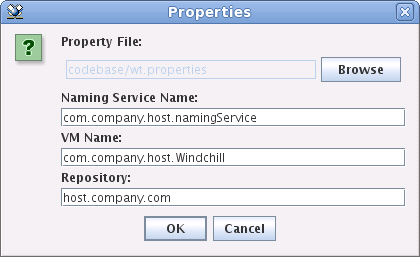
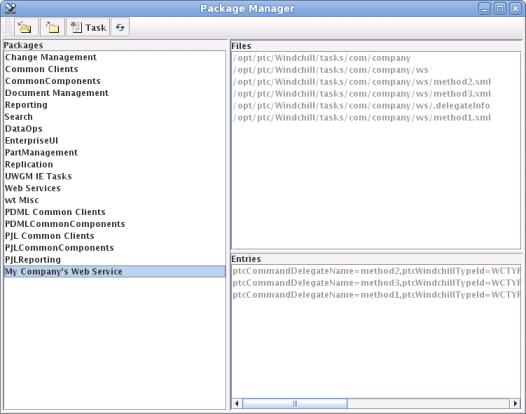
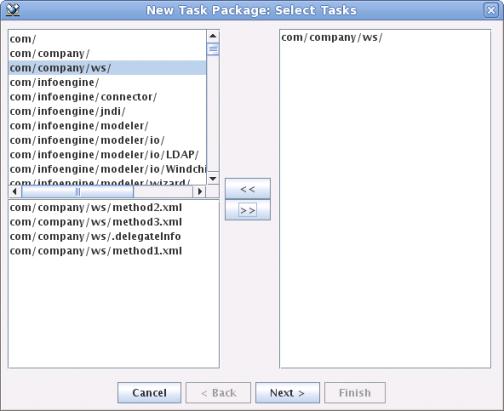
 をクリックして右側のリストにディレクトリ名を移動します。
をクリックして右側のリストにディレクトリ名を移動します。 をクリックして右側のリストにファイルを移動します。
をクリックして右側のリストにファイルを移動します。 をクリックしてパッケージリストから除去します。
をクリックしてパッケージリストから除去します。