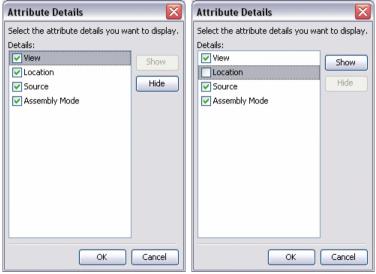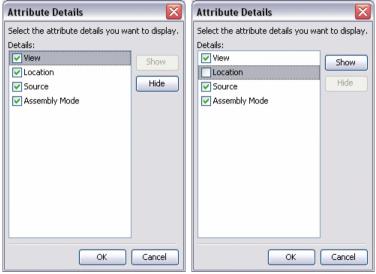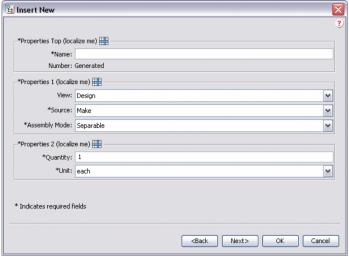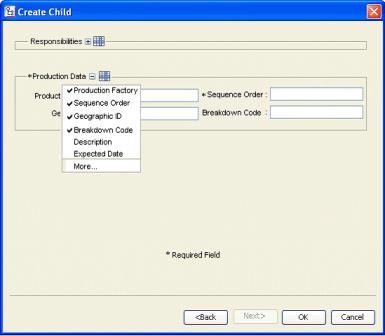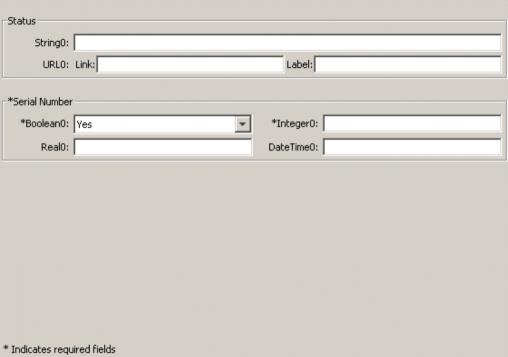Personnalisation de l'affichage des attributs dans les en-têtes de section
Vous pouvez contrôler l'affichage des attributs en personnalisant la balise SectionHeading. Cette rubrique comporte les sections suivantes :
• Personnalisation de l'affichage des attributs dans des groupes
• Développement/réduction des groupes d'un affichage
• Personnalisation du nombre de colonnes à afficher
Personnalisation de l'affichage des attributs dans des groupes
L'élément SectionHeading comporte une clause qui vous permet de modifier le détail d'un groupe d'attributs. Grâce à cette clause, vous pouvez afficher ou masquer un attribut spécifique des panneaux de l'affichage, tels que l'Assistant Créer un article, l'Assistant Insérer un article existant ou l'onglet Informations.
Dans l'exemple de code ci-après, des clauses "allowAttrDetails=true" ont été ajoutées à l'élément SectionHeading du groupe d'attributs CreateChildPartTab2 utilisé par l'assistant Insérer un article existant.
Exemple de code :
<AttributeGroup id="ptc.wnc.exp.CreateChildPartTab2"
scrollable="true" displayMode="edit">
<SectionHeading allowAttrDetails="true">
<Label>
<Resource key="Properties Top"/>
</Label>
</SectionHeading>
<CellDefinition id="name">
<AttributeDefinition attributeId="name"/>
</CellDefinition>
<CellDefinition id="number">
<AttributeDefinition attributeId="number"
rendererClass="com.ptc.windchill.explorer.structureexplorer.render
er.component.PartNumberComponent"/>
</CellDefinition>
<SectionHeading allowAttrDetails="true">
<Label>
<Resource key="Properties 1"/>
</Label>
</SectionHeading>
<CellDefinition id="view">
<AttributeDefinition attributeId="view"
rendererClass="com.ptc.windchill.explorer.structureexplorer.render
er.component.ViewComponent"/>
</CellDefinition>
<CellDefinition id="folder">
<AttributeDefinition attributeId="folder"
rendererClass="com.ptc.windchill.explorer.structureexplorer.render
er.component.DefaultcontextFolderBrowserComponent"/>
</CellDefinition>
<CellDefinition id="source">
<AttributeDefinition attributeId="source"/>
</CellDefinition>
<CellDefinition id="partType">
<AttributeDefinition attributeId="partType"/>
</CellDefinition>
<SectionHeading allowAttrDetails="true">
<Label>
<Resource key="Properties 2"/>
</Label>
</SectionHeading>
<CellDefinition id="usedQuantityAmount">
<AttributeDefinition attributeId="usedQuantityAmount"/>
</CellDefinition>
<CellDefinition id="usedQuantityUnit">
<AttributeDefinition attributeId="usedQuantityUnit"/>
</CellDefinition>
<CellDefinition id="usedTraceCode">
<AttributeDefinition attributeId="usedTraceCode"/>
</CellDefinition>
<CellDefinition id="effPropagationStop">
<AttributeDefinition attributeId="effPropagationStop"/>
</CellDefinition>
<CellDefinition id="jobAuthorizationNumber">
<AttributeDefinition
attributeId="jobAuthorizationNumber"/>
<EnabledDependency inverted="false">
<Assembly assembly="wadm"/>
</EnabledDependency>
</CellDefinition>
<CellDefinition id="contractNumber">
<AttributeDefinition attributeId="contractNumber"/>
<EnabledDependency inverted="false">
<Assembly assembly="wadm"/>
</EnabledDependency>
</CellDefinition>
<CellDefinition id="phase">
<AttributeDefinition attributeId="phase"/>
<EnabledDependency inverted="false">
<Assembly assembly="wadm"/>
</EnabledDependency>
</CellDefinition>
</AttributeGroup>
L'ajout des clauses "allowAttrDetails=true" produit la sortie ci-après dans l'interface utilisateur.
• L'ajout d'un élément SectionHeading crée la boîte qui entoure le groupe d'attributs spécifiés derrière SectionHeading.
• La clause Label de l'élément SectionHeading fournit le texte de la boîte.
• La clause allowAttrDetails="true" active l'affichage de l'icône Détails après le libellé, et active également un menu contextuel pour le panneau.
Voici la boîte de dialogue Détails qui s'affiche lorsque vous cliquez sur l'icône Détails qui suit le libellé. L'utilisateur peut afficher ou masquer des attributs spécifiques, mais ne peut pas modifier l'ordre de ces derniers.
Par exemple, l'utilisateur peut choisir de masquer l'attribut Location dans la section Properties 1. Ce réglage est alors enregistré en tant que préférence pour cet utilisateur et sera conservé lors du prochain chargement de l'Explorateur de structures produit par l'utilisateur.
Développement/réduction des groupes d'un affichage
Si un onglet ou l'une des étapes d'un assistant affichent plusieurs groupes d'attributs, cela peut entraîner le défilement du contenu du cadre. Cet aspect peut se révéler gênant pour l'utilisateur, notamment si ce dernier ne souhaite entrer qu'un minimum d'attributs. Vous pouvez donc personnaliser l'élément Title de façon à permettre à l'utilisateur de développer/réduire le jeu d'attributs affiché. Ce réglage sera conservé d'une session à l'autre.
Voici un exemple d'affichage de l'interface utilisateur. Le groupe "Responsibilities" est réduit, et l'icône + permet donc de le développer. Le groupe "Production Data" est développé et peut donc être réduit au moyen de l'icône -.
Exemple de code :
<AttributeGroup id="ptc.wnc.exp.CreateChild" displayMode="edit">
<SectionHeading id="ptc.wnc.exp.CreateChild.Responsibilities"
allowAttrDetails="true" allowCollapsable="true">
<Label>
<Resource key="responsibilitiesSectionLabel"/>
</Label>
</SectionHeading>
… cell definitions for the group here…
</AttributeGroup>
Personnalisation du nombre de colonnes à afficher
Vous pouvez personnaliser le nombre de colonnes à afficher à l'intérieur de la balise SectionHeading. Vous pouvez créer des présentations comme ci-dessous.
Si vous spécifiez un élément SectionHeading avant un groupe d'attributs, ces attributs seront entourés par une bordure présentant un titre spécifié par la balise <Label>. Pour plus d'informations sur la balise <Label>, consultez la rubrique Personnalisation de l'affichage des attributs dans des groupes.
Si l'élément numberOfColumns est défini sur "1", une seule colonne d'attributs s'affichera ; si l'élément est défini sur "2", deux colonnes d'attributs apparaîtront.
Dans l'exemple de capture d'écran ci-dessus, URL0: est un attribut unique qui comporte deux champs d'entrée. Notez que si l'un des attributs d'une section est obligatoire, le libellé de la bordure est également marqué comme obligatoire.
Exemple de code :
<AttributeGroup id="ptc.wnc.exp.CreatePartTab4"
scrollable="true" displayMode="edit">
<SectionHeading numberOfColumns="1">
<Label>
<Resource key="checkoutInfoStateLabel"/>
</Label>
</SectionHeading>
<CellDefinition id="String0">
<AttributeDefinition attributeId="IBA|String0"/>
</CellDefinition>
<CellDefinition id="URL0">
<AttributeDefinition attributeId="IBA|URL0"/>
</CellDefinition>
<SectionHeading numberOfColumns="2">
<Label>
<Resource key="serialNumberValueLabel"/>
</Label>
</SectionHeading>
<CellDefinition id="Boolean0">
<AttributeDefinition attributeId="IBA|Boolean0"
required="true"/>
</CellDefinition>
<CellDefinition id="Integer0">
<AttributeDefinition attributeId="IBA|Integer0"
required="true"/>
</CellDefinition>
<CellDefinition id="Real0">
<AttributeDefinition attributeId="IBA|Real0"/>
</CellDefinition>
<CellDefinition id="DateTime0">
<AttributeDefinition attributeId="IBA|DateTime0"/>
</CellDefinition>
</AttributeGroup>