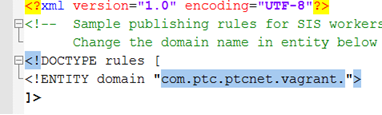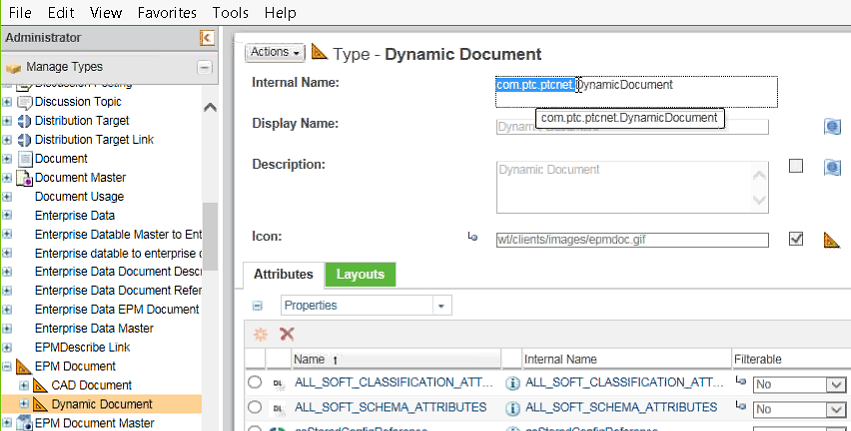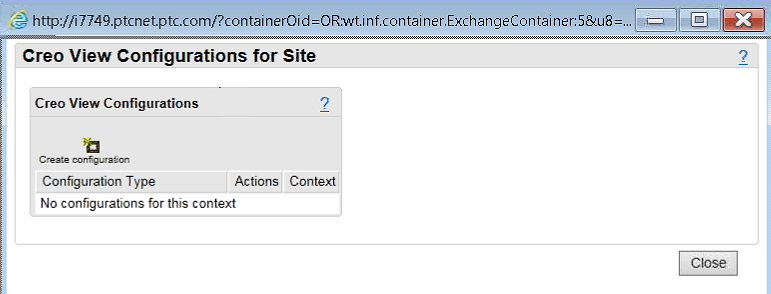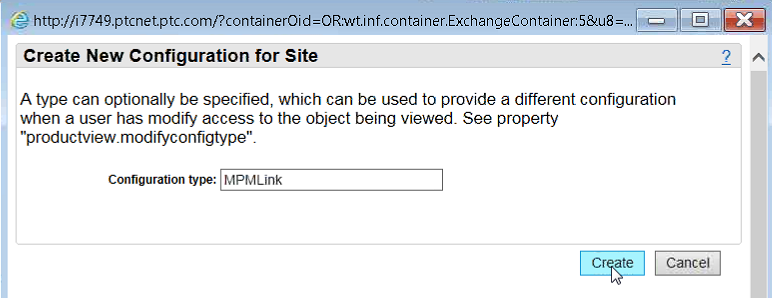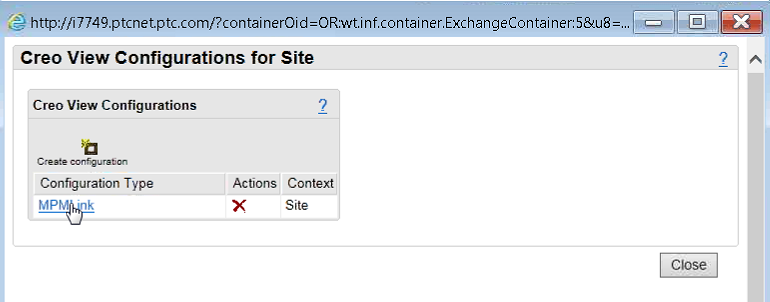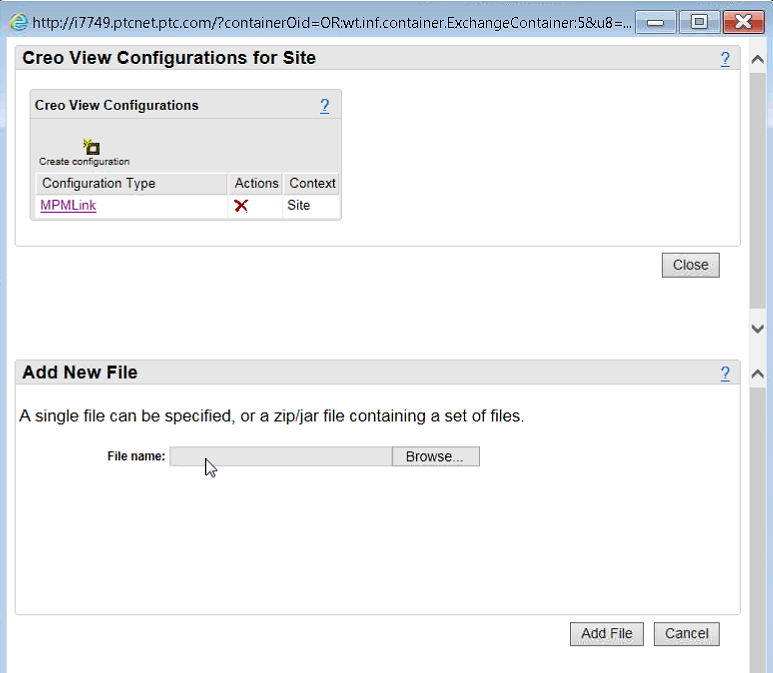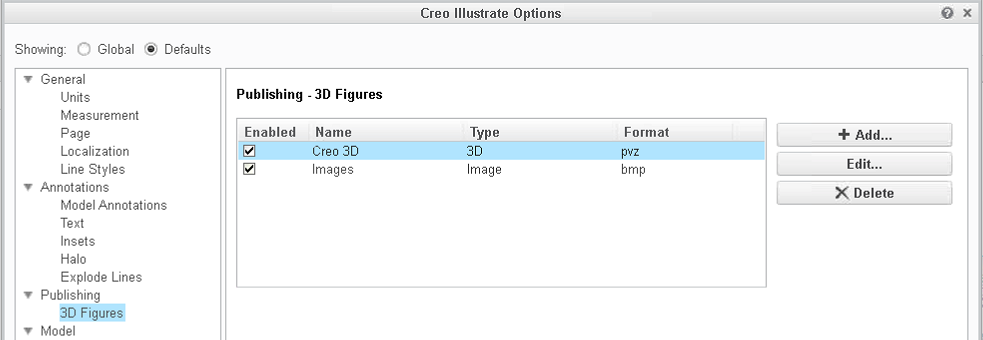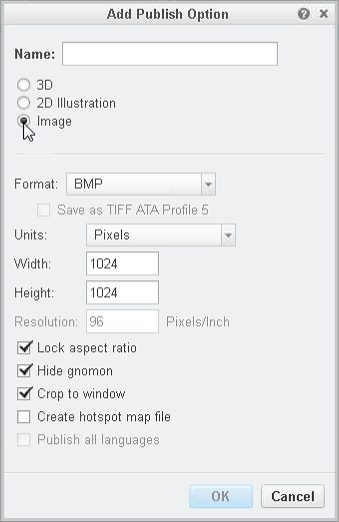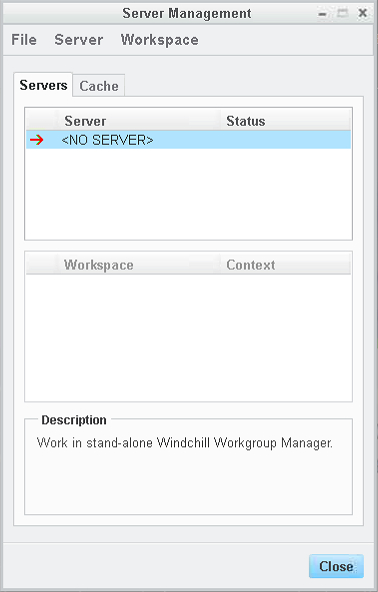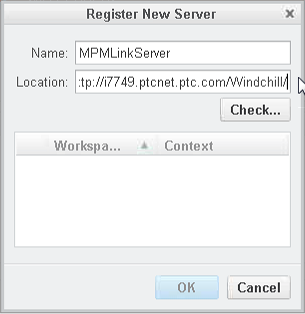Windchill MPMLink Post Installation Instructions
Perform the following steps to complete the Windchill MPMLink installation:
Enabling Control Characteristics
To enable control characteristics, see the procedures in following sections.
• Configuring Windchill Properties to Enable Control Characteristics
• Configuring Creo Parametric Options
• Updating the Object Adapter Recipe File for Creo Parametric
Configuring Windchill Properties to Enable Control Characteristics
Use the following procedures to configure Windchill properties that enable control characteristics.
To configure Windchill properties to propagate EPMDocs from the upstream to the downstream part:
1. Navigate to and open the mpmlink.properties.xconf file, found to the following location:
\Windchill\codebase\com\ptc\windchill\mpml\xconfs\mpmlink.properties.xconf
2. Locate the following properties:
Property name="com.ptc.windchill.mpml.copyOver.create.wt.part.WTPart"
Property name="com.ptc.windchill.mpml.copyOver.update.wt.part.WTPart"
3. Add the following entries to each property:
WCTYPE|wt.part.WTPart~MBA|describedBy@WCTYPE|wt.epm.structure.EPMDescribeLink
WCTYPE|wt.part.WTPart~MBA|buildSource@WCTYPE|wt.epm.build.EPMBuildRule
WCTYPE|wt.part.WTPart~MBA|describedBy@WCTYPE|com.ptc.windchill.mpml.pmi.MPMWTPartToEPMDocumentLink
WCTYPE|wt.part.WTPart~MBA|characteristic@WCTYPE|com.ptc.windchill.mpml.pmi.MPMPartQualityLink
For example:
<Property name="com.ptc.windchill.mpml.copyOver.create.wt.part.WTPart" default="WCTYPE|wt.part.WTPart~MBA|source,WCTYPE|wt.part.WTPart~MBA|containerReference^WCTYPE|wt.inf.container.WTContainer,WCTYPE|wt.part.WTPart~MBA|partType,WCTYPE|wt.part.WTPart~MBA|describedBy@WCTYPE|wt.epm.structure.EPMDescribeLink,WCTYPE|wt.part.WTPart~MBA|describedBy@WCTYPE|wt.part.WTPartDescribeLink,WCTYPE|wt.part.WTPart~MBA|references@WCTYPE|wt.part.WTPartReferenceLink,WCTYPE|wt.part.WTPart~SCA|ALL_CLASSIFICATION_IBAS,WCTYPE|wt.part.WTPart~MBA|buildSource@WCTYPE|wt.epm.build.EPMBuildRule,WCTYPE|wt.part.WTPart~MBA|describedBy@WCTYPE|com.ptc.windchill.mpml.pmi.MPMWTPartToEPMDocumentLink,WCTYPE|wt.part.WTPart~MBA|characteristic@WCTYPE|com.ptc.windchill.mpml.pmi.MPMPartQualityLink"/>
<Property name="com.ptc.windchill.mpml.copyOver.update.wt.part.WTPart" default="WCTYPE|wt.part.WTPart~MBA|source,WCTYPE|wt.part.WTPart~MBA|partType,WCTYPE|wt.part.WTPart~MBA|describedBy@WCTYPE|wt.epm.structure.EPMDescribeLink,WCTYPE|wt.part.WTPart~MBA|describedBy@WCTYPE|wt.part.WTPartDescribeLink,WCTYPE|wt.part.WTPart~MBA|references@WCTYPE|wt.part.WTPartReferenceLink,WCTYPE|wt.part.WTPart~SCA|ALL_CLASSIFICATION_IBAS,WCTYPE|wt.part.WTPart~MBA|choice@WCTYPE|com.ptc.windchill.option.model.ChoiceMappableChoiceLink,WCTYPE|wt.part.WTPart~MBA|describedBy@WCTYPE|com.ptc.windchill.mpml.pmi.MPMWTPartToEPMDocumentLink,WCTYPE|wt.part.WTPart~MBA|buildSource@WCTYPE|wt.epm.build.EPMBuildRule,WCTYPE|wt.part.WTPart~MBA|characteristic@WCTYPE|com.ptc.windchill.mpml.pmi.MPMPartQualityLink"/>
To convert buildrule links to Inherited links use the following procedure (the default is to convert to Content links):
1. Navigate to and open the mpmlink.properties.xconf file, found to the following location:
\Windchill\codebase\com\ptc\windchill\mpml\xconfs\mpmlink.properties.xconf
2. Locate the following file:
Property name="com.ptc.windchill.mpml.replaceEPMBuildRule.by"
3. Edit the property to read as follows:
<Property name="com.ptc.windchill.mpml.replaceEPMBuildRule.by" default="WCTYPE|wt.part.WTPart~MBA|describedBy@WCTYPE|com.ptc.windchill.mpml.pmi.MPMWTPartToEPMDocumentLink"/>
|
|
This property controls how EPMBuildRule links (Part-CAD Association type: Owner, Contributing Content, Contributing Image and Image) are copied from an upstream part to its downstream equivalent part when this link type is declared in the copy over framework properties. The default for this property is to convert an upstream EPMBuildRule to a downstream EPMDescribeLink (Part-CAD Association type: Content). It can instead be set to convert an upstream EPMBuildRule to a downstream MPMWTPartToEPMDocumentLink (Part-CAD Association type: Inherited).
|
To maintain the published representation when iterating parts without iterating the EPM Doc use the following procedure:
|
|
This procedure is optional. However, if the default (true) is maintained representations may not always appear after you checkout a part.
|
1. Navigate to and open the wvs.properties.xconf file, found in the following location:
\Windchill\codebase\WEB-INF\conf\wvs.properties.xconf
|
|
Beginning at Windchill 10.2, PTC has changed the location of the wvs.properties and wvs.properties.xconf files. These files have been moved from the $Windchill/codebase directory to the $Windchill/codebase/WEB-INF/conf directory. Be sure to make any necessary changes to your code to reflect this location change.
|
2. Edit the property to read as follows:
<Property value="false" name="publish.copyrepresentationsforward.restrict"/>
Configuring Creo Parametric Options
To configure Creo Parametric options so that system parameters of designated objects are also automatically designated, use the following procedure:
• Navigate to the following option and change the default to yes:
designate_model_item_params
|
|
The ask_designate_owners option if set to no, allows you to designate annotation elements without being prompted to also designate the parent annotation. The parent annotation will not be designated.
|
Updating the Object Adapter Recipe File For Creo Parametric
The publishing of annotations needs to be enabled in the recipe file for Creo Parametric. If not, model annotations will not appear.
For more information on how to do this refer to the Configuring the Creo View Adapter for Creo section of the Creo View MCAD Adapter Installation and Configuration Guide.
Enabling Mass Updates
To enable the ability to mass update in Windchill MPMLink you must perform the following post-installation instructions:
1. Expose the Mass Update action for parts and documents:
a. Navigate to and open the following file:
codebase\config\actions\DocumentManagement-actionmodels.xml
b. In the section <model name="docs row actions toolbar" menufor="wt.doc.WTDocument"> add the following:
<action name="launchFromInfoPage" type="massUpdate"/
c. Navigate to and open the following file:
codebase\config\actions\PartClient-actionmodels.xml
d. In the section <model name="more parts actions" menufor="wt.part.WTPart"> add the following:
<action name="launchFromInfoPage" type="massUpdate"/>
2. Expose the Mass Update action in HTML search pages:
a. Navigate to and open the following file:
codebase\config\actions\search-menu-actionmodels.xml
b. In the section <model name=" search_resulttable_file_menubar "> add the following:
<action name="launchFromSearch" type="massUpdate"/>
3. Expose the Mass Update action in Folder pages:
a. Navigate to and open the following file:
codebase\config\actions\FolderManagement-actionmodels.xml
b. In the section <model name="folderbrowser_toolbar_actions"> add the following:
<action name="launch" type="massUpdate"/>
4. Enable the Mass Update action for managers only
a. To access the Mass Update action in a profile, navigate to and open the following file:
Windchill/codebase/roleaccessprefs.xml
b. Locate the </product> tag.
c. Just ABOVE that line, paste the following entry:
<!-- Mass Update -->
<uic name="MASS_UPDATE_TOOL" order="1130" enabled="true" defaultAll="false"
defaultManager="true" defaultGuest="false" managerEnabled="true"
guestEnabled="false"/>
d. Locate the </library> tag.
e. Just ABOVE that line, paste the same entry as above:
<!-- Mass Update -->
<uic name="MASS_UPDATE_TOOL" order="1130" enabled="true" defaultAll="false"
defaultManager="true" defaultGuest="false" managerEnabled="true"
guestEnabled="false"/>
|
|
The value for the attribute <order> determines where the action will be located in the profile management interface. Ensure that you are using a value that is not already present in that section of the file (<product> or <library>).
|
|
|
At this point, any user playing a manager role for a product or library will have access to the Mass Update action. To prevent the granting of a manager role to a user, you can also create a profile specific for the MASS_UPDATE_TOOL action and associate it to a user.
|
5. Enable Mass Update logs:
a. Navigate to and open the following file:
codebase\WEB-INF\log4jMethodServer.properties
b. Add the following:
log4j.logger.com.ptc.windchill.massupdate=INFO
Configuring Mass Update Options
Use the following procedures to configure your mass updating options.
|
|
If you modify any configuration file listed in the following sections, you must execute the following command in a Windchill shell after you have finished making your modifications:
xconfmanager -pF
|
Mass Update of Attributes:
Use the following procedure to configure the types and attributes to display when calling the Mass Update action for attributes.
1. Navigate to and open the following file:
codebase\com\ptc\windchill\mpml\xconfs\mpmlink.wt.properties.xconf
2. Modify the following attributes:
◦ massUpdate.AllowedTypes: Displays a list of types shown in the Types combo box. When adding a type to this property there is no need to add all of its subtypes as they will be added to the combo box automatically.
◦ massUpdate.ExcludedTypes: Modify this attribute to exclude some subtypes when performing a mass update.
◦ massUpdate.Attribute.WCTYPE|<xyz>: Where <xyz> is the class name (for example: wt.part.WTPart). Configure one line per type to specify the list of attributes to expose when the type is selected.
Mass Update of Associations
Configuring the Mass Update action for associations consists of defining collectors in the collector UI and hooking them to the Mass Update action. The following steps show an example on how to hook the collector of Windchill MPMLink objects associated to a WTDocument.
1. To modify the collectors available in the collector UI of the Mass Update action, navigate to and open the following file:
codebase\com\ptc\core\htmlcomp\collection\CollectionComponentConfig.xml
2. Locate the section where the collectionComponentID is “MassUpdateAssociation”.
3. In this section, add the collection tool usages associated with the collection tool that will allow collecting link owners where the other side role is the seed (the seed is the initially selected object when launching the Mass Update action). For example, the collection tool to collect Windchill MPMLink objects associated to WTDocument is MPMLINK_OBJECTS_ASSOCIATED_TO_DOCUMENT.
4. Locate the collection tool in the XML file. For example:
<CollectionTool id="MPMLINK_OBJECTS_ASSOCIATED_TO_DOCUMENT">
|
|
A collection tool can refer to a list of collection definitions using the collectionServiceKey tag. All collection definitions are defined in the XML files located in the following folders:
• codebase\com\ptc\core\collectionsrv
• codebase\com\ptc\core\collectionsrv\mpml
For this collection tool, the following collection definitions used are:
• MPMLINK_OBJECTS_ASSOCIATED_TO_DESCRIBED_DOCUMENT
• MPMLINK_OBJECTS_ASSOCIATED_TO_REFERENCED_DOCUMENT
|
5. Each collectionServiceKey is associated to a unique collectedAsKey, which must be respected throughout the entire file. For example:
◦ 804 is the collectionServiceKey for MPMLINK_OBJECTS_ASSOCIATED_TO_DESCRIBED_DOCUMENT
◦ 805 is the collectionServiceKey for MPMLINK_OBJECTS_ASSOCIATED_TO_REFERENCED_DOCUMENT
6. Since the collector user interface does not provide information about links associated to collected objects, the Mass Update action must access the database to query the links after the objects are collected. To associate the link information to the collection definitions, navigate to and open the following file:
codebase\com\ptc\windchill\mpml\xconfs\mpmlink.wt.properties.xconf
7. Define one massUpdate.Collection.<xyz> property per collectedAsKey where <xyz> is the collectedAsKey value. The property value is created by concatenating the link class name and the name of roles A and B for this link. Note that because of this way of associating links to collectors, only simple collection definitions can be used. For example, collection definitions navigating only one link. Since collecting Windchill MPMLink objects associated to WTDocument involves two collectedAsKeys, the properties are:
◦ <Property name="massUpdate.Collection.804"
default="WCTYPE|com.ptc.windchill.mpml.MPMDocumentDescribeLink,describes,describedBy"/>
◦ <Property name="massUpdate.Collection.805"
default="WCTYPE|com.ptc.windchill.mpml.MPMDocumentReferenceLink,referencedBy,references"/>
Installation and Setup for MPMLink - Creo Illustrate Integration
You can use Creo Illustrate with MPMLink to generate Illustrations for objects, such as process plan operations. To satisfy requirements, you must first have the following PTC products pre-installed and operational on the client machine used to generate the illustrations.
• Creo Illustrate
• Windchill Workgroup Manager for Creo Illustrate
MPMLink Setup
Preferences
There are two preferences that need to be enabled within the Preference Management Utility on your Windchill MPMLink server. By default, the values for these preferences are set to No. Set them both to Yes.
• > > > >
• >
Publishing Rule File
To properly manage WVS configurations on your Windchill MPMLink server, you need to add a publishing rule file for MPMLink objects that includes a domain value specific to your site. A sample publishing rule file can be found at: /opt/wnc/MpmLink/ProcessPlanBrowser/src_web/config/actions/MPMSamplePublishingRule.xml, and is shown in the following figure with a sample domain value highlighted.
| You must edit the sample publishing rule xml document, change the domain value to the specific domain value for your site, and then save the file to a different location (your desktop) for later use. |
Your specific domain value can be referenced in the Type and Attribute Management utility on your server by selecting Dynamic Document in the Manage Types panel, as shown in the following figure (sample domain value highlighted in blue).
To add a publishing rule file for MPMLink objects:
1. As an administrator on your Windchill MPMLink server, from the Navigator pane, select > > .
The Creo View Configurations for Site window opens.
2. Click Create configuration.
The Create New Configuration for Site window opens.
3. In the Configuration type field enter MPMLink, then selectCreate.
A new “MPMLink” visualization configuration type is created in Windchill.
4. Click on the listed “MPMLink” configuration type to select it.
A “Files for MPMLink (Site)” section is added to the bottom of the window, as shown in the following figure.
5. In the “Files for MPMLink (Site)” section, click Add file to configuration.
A new “Add New File” section is added to the bottom of the window, as shown in the following figure.
6. In the File name: field, browse for, or enter the absolute file path to your edited MPMLinkSamplePublishRule.xml file.
The filename appears in a new “Files for MPMLink (Site)” section at the bottom of the window, as shown in the following figure.
7. Select Close to dismiss the Creo View Configurations for Site window.
The MPMLink publication rule file is added to Windchill and the visualization configuration is complete.
Creo Illustrate Setup
You must add a publish option in Creo Illustrate to enable Windchill MPMLink objects to be published.
To add a publish option in Creo Illustrate:
1. On your client machine, launch Creo Illustrate.
2. In Creo Illustrate, select > .
The Creo Illustrate Options window opens.
3. At the top of the window next to Showing:, select Defaults.
4. In the left pane, select > .
Publishing - 3D Figures options are displayed in the right pane, as shown in the following figure.
5. Select + Add to add a new publishing option for Windchill MPMLink.
The Add Publish Option window opens as shown in the following figure.
6. In the Name: field of the Add Publish Option window, enter a descriptive name for the option (for example, “Work Instruction Image”) and choose Image for the type.
7. Click OK.
The MPMLink publishing option has been added and the Creo Illustrate setup is complete.
Windchill Workgroup Manager for Creo Illustrate Setup
You must register your Windchill MPMLink server with Windchill Workgroup Manager for Creo Illustrate and set a primary workspace to publish and manage MPMLink illustrations in Windchill . If not registered previously, use the following procedure to register your server.
To register your Windchill MPMLink server with Windchill Workgroup Manager for Creo Illustrate:
1. On your client machine, launch Windchill Workgroup Manager for Creo Illustrate.
2. From the Windchill Workgroup Manager menu, select >
The Server Management window opens.
3. From a standalone Windchill browser, drag-select and copy the initial portion of your server URL (ending with Windchill/). A sample URL is shown in the following figure.
4. In the Server Management window, select > from the menu bar.
The Register New Server window opens.
5. In the Name: field, enter a name for your server (for example, “MPMLinkServer”.
6. Click in the Location: field and paste the initial portion of your server URL copied earlier.
7. Click Check and log in to your server as a regular user to verify the server connection with Windchill Workgroup Manager.
A list of available server workspaces appears in the Register New Server window if the connection is successful.
8. Select an existing workspace already associated with your MPMLink product (where the illustrations are to be used), or create a new workspace. Be sure to set it as your primary workspace.