Comparing CAD Document Structure to Part Structure
You use the Compare CAD Document to Part window to make a side-by-side comparison of a CAD structure and it's associated Windchill part structure. The window uses status glyphs (symbols), in two columns to indicate child differences and build status. The Child Difference column shows a glyph if any child of this object has a difference. This helps you understand which subassemblies to expand to see the differences. Where differences exist, glyphs in the Build Status column indicate the intent to build or not build a part into the part structure during the next triggered build of the part structure from the CAD structure.
You open the Compare CAD Document to Part window from the information page of a CAD document by selecting one of the following options:
• Compare to Part Structure from the Structure tab tool bar.
• > from the Actions menu.
A Compare CAD Document to Part window displaying sample data is shown in the following figure.
Procedure
To compare a CAD document structure to it's Windchill part structure:
1. Select the Compare CAD Document to Part action from the information page of the CAD document whose structure you want to compare.
The CAD Document to Part Browser - Initial Values Selection window opens, displaying the identifying attributes of the CAD document (left side), and the associated part (right side) whose structures were selected for comparison.
| • The initial values for the CAD structure are derived from the information page you have been viewing. • Comparison of CAD to part structures is limited to comparison of the latest configuration. |
2. If the named structures are acceptable for the comparison, click OK to continue.
The Compare CAD Document to Part window displays both structures side-by-side
3. Compare the two structures displayed in the window and check for the following conditions:
◦ Structure synchronization — A one-to-one correspondence between all the CAD documents in the current CAD structure and all their associated parts in the part structure. Look for an equal number of mutually associated objects in each structure tree.
◦ Structure differences — When the compared structures differ, those differences are highlighted by several flags. For example, when one structure has a child that currently has no associated complement in the other structure, that child appears in red text and a corresponding blank row appears in the other structure.
| In the status columns between the two structure panels, symbols are used to indicate differences. For symbol descriptions, see the following table. |
| In the case where a child object in one structure does have an associated complement, but that complementary object is not a currently participating in the complementary structure, the non-participating object appears in grayed-out text. |
Comparison Indicators
The two columns between the structures display symbols that indicate differences between the structures. The
Child Difference column displays the
 Child Modified
Child Modified indicator if there is a difference between the CAD document and part structures among any of the component objects, at any level, in the row where the indicator is displayed. In the
Build Status column, the symbols in the following table indicate the intention to resolve differences, or leave differences unresolved.
Symbol | Meaning | Description |
| Existing part not in structure | The part is listed, but is grayed-out. The CAD Structure uses this CAD Document and it is associated to a part; but the part is not used in the part structure. The Build Part Structure action inserts the existing part into the part Structure. |
| Not Needed in Part Structure | The CAD structure does not have a Uses link that matches the part occurrence. The Build Part Structure action removes this part Uses occurrence. |
| Update Required | Information on the part occurrence is different than the related CAD document Uses link. Any mismatch in reference designator, component name, or location of the components is synchronized after an Update. |
| No Related Part | The CAD document was inserted into the CAD document structure; but there is no related part to insert into the part structure. To resolve, you must first create or associate a part to this CAD document, and then use the Build Part Structure action. |
| Never Built | The CAD document and the part have never been built after their association. |
| Not Built | The CAD document and the part were built at least once after the association, and then either the CAD document or the part were iterated after the build. |
| Tool tips appear when you hover your mouse over the symbols to provide more information about a specific difference or status. A combination status may appear when it applies to both a link and an object. For example, Update Required and Not Built. |
Window Actions
In addition to basic structure to structure comparison, the Compare CAD Document to Part window allows you to edit structure and drive changes from one structure to another. To enable this ability, the following actions are provided:
Action | Description |
 Refresh Compare Refresh Compare | Refreshes the window to its original state. |
 Previous Difference Previous Difference | Selects the nearest higher row in the table where a difference exists. |
 Next Difference Next Difference | Selects the next (lower) row in the table where a difference exists. |
 Build one level Part structure Build one level Part structure | Initiates a part structure build for any currently-selected row (only). (You can multi-select rows.) |
 Build multi-level Part structure Build multi-level Part structure | Initiates a part structure build for any currently-selected row and all child component rows (you can multi-select rows). |
 Check Out Check Out | Checks out selected row object. |
 Check In Check In | Checks in selected row object. |
 Undo Checkout Undo Checkout | Releases the checkout on selected row object. |
Find in Structure | If you specify a text string in this field, clicking the next match icon or previous match icon allows you to navigate among the structure rows that contain the text string. |
Information Tabs
The Compare CAD Document to Part window features tabs that can display information about the specific row selected in the structure tree above. Just as selecting an object in one structure automatically selects the associated object in the other structure (if any), the information displayed in the tabs updates to describe the selected objects on both sides of the structure comparison.
Attributes Tab
Selecting the Attributes tab displays only the attributes and values for the structure children (if any) that contribute to the build or life cycle status.
Uses Tab
Selecting the Uses tab displays the immediate children of the object selected in the main portion of the comparison window. Changing the object row selected in the main portion of the window refreshes the contents of the Uses tab table to display the direct children used by the objects in the newly selected row.
The
Uses tab on the part structure side includes
Check Out,
Check In and
Undo Checkout actions to allow edits on a selected object. You can also use the
Insert Existing action to open the
Insert Existing window and specify additional parts to be used in the structure. For example, any bulk items that are not modeled in CAD. For more information, see
Using the Insert Existing Window and
Comparing Part Structure to CAD Document Structure.
The Uses tab is also convenient for updating quantity values. For example, where a fastener is modeled once in an assembly with an annotation to assemble the fastener in a ten-hole pattern; you can change the part quantity to be 10.
Related Parts/Related CAD Documents Tab
Selecting the Related Parts tab (on the CAD structure side) or the Related CAD Documents tab (on the part structure side) displays the objects associated to the selected row in the structure above. For example, you can see the drawings related to parts, or the other CAD documents with Image associations (non-native CAD file copies, different states of a flexible component, and so on).
Related Topics
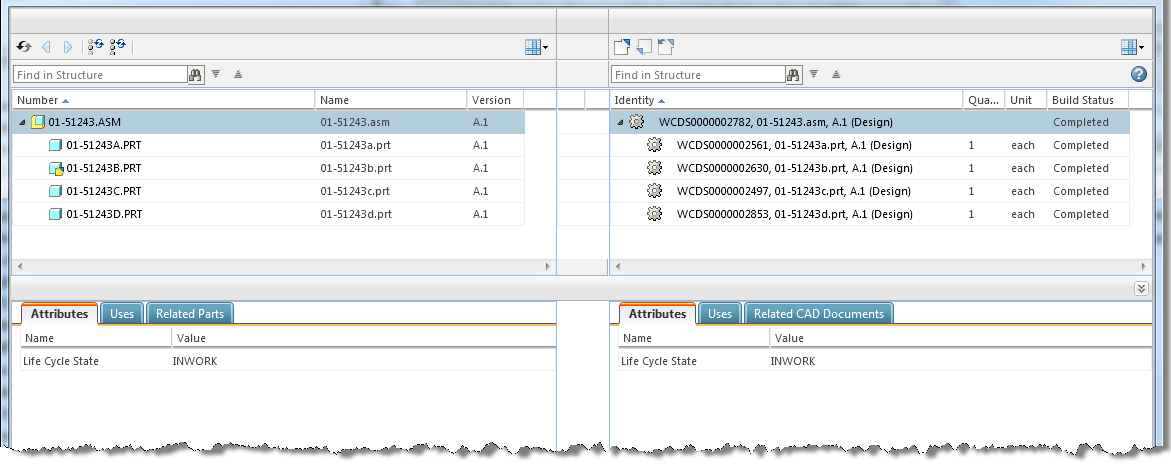
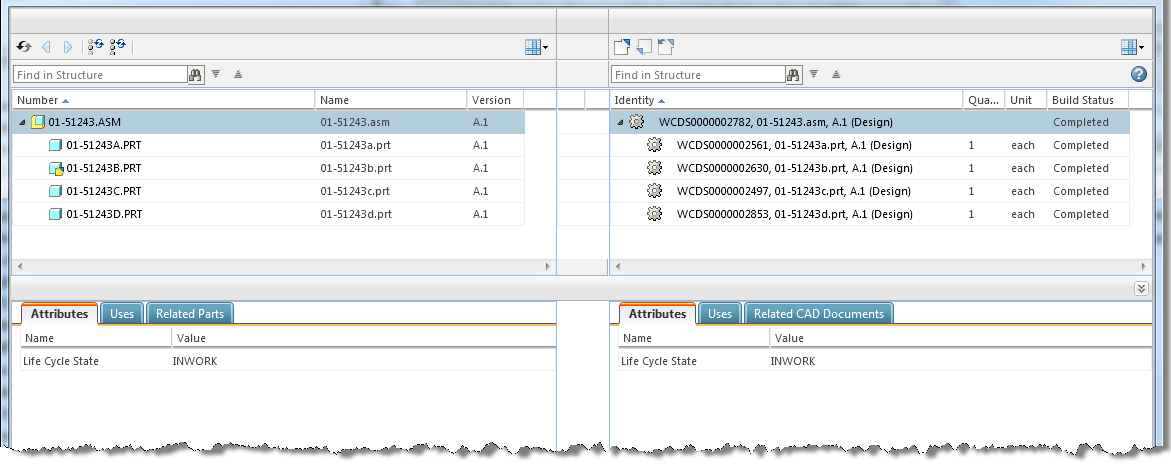
 Child Modified indicator if there is a difference between the CAD document and part structures among any of the component objects, at any level, in the row where the indicator is displayed. In the Build Status column, the symbols in the following table indicate the intention to resolve differences, or leave differences unresolved.
Child Modified indicator if there is a difference between the CAD document and part structures among any of the component objects, at any level, in the row where the indicator is displayed. In the Build Status column, the symbols in the following table indicate the intention to resolve differences, or leave differences unresolved.