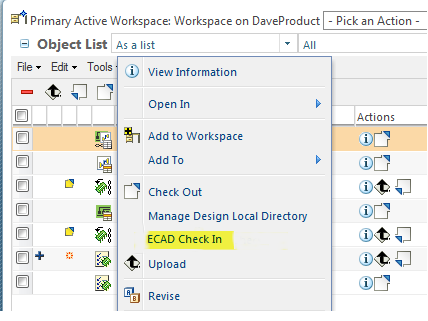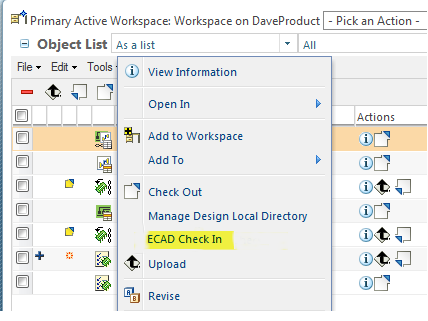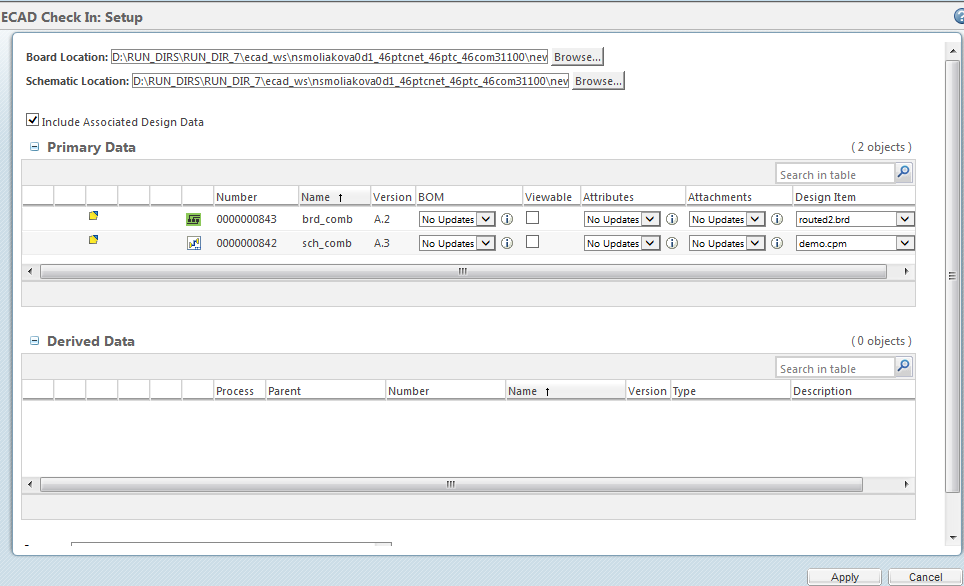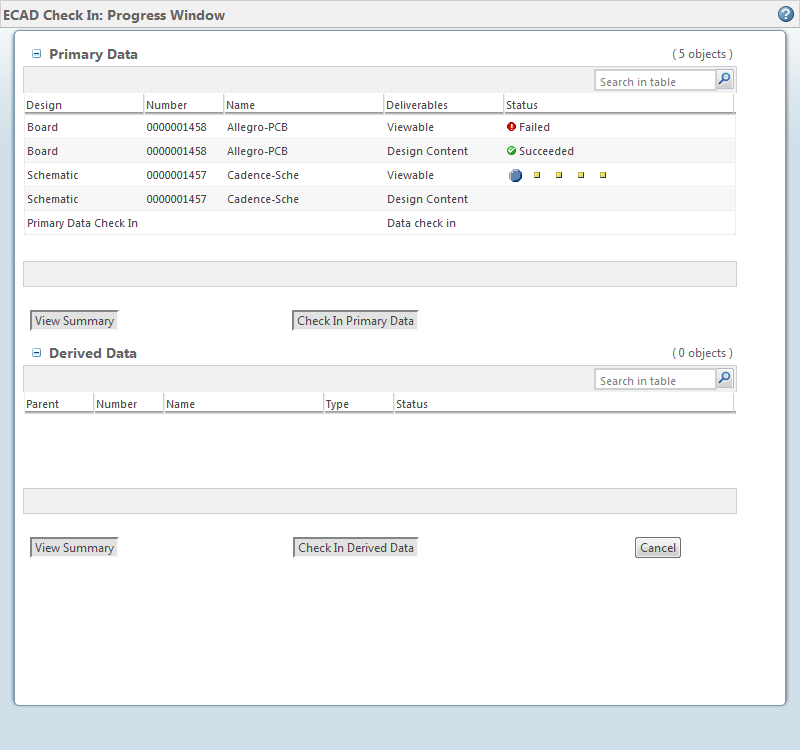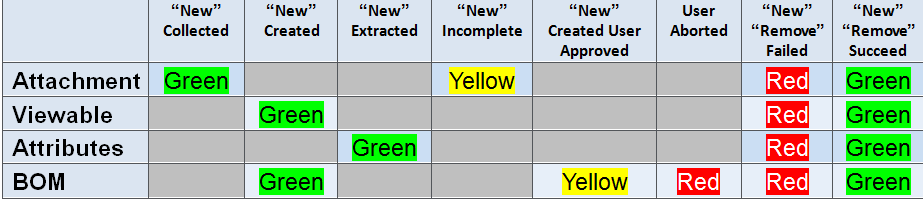ECAD Check In
The ECAD Check In action, available in Windchill Workgroup Manager for ECAD, enables you to manage the check in process by presenting you with a Progress Window that displays a detailed summary report. The Progress Window monitors the check in using multi-color status lights that display messages and information as well as displaying a detailed summary report. A BOM Report is presented for BOM evaluation before committing to BOM generation. A BOM Manager window is also presented in case there are BOM to EPM Document links that need to be established before check in.
To access ECAD Check In:
1. From the workspace, navigate to the design that you would like to check into Windchill. You can either right-click on the design object, or select the object information icon. From the Actions menu, select ECAD Check In as shown in the following figure.
The ECAD Check In window appears.
2. In the ECAD Check In window, enter the following information.
◦ Schematic Location — This is the location of where the design data is stored. You can use the browse button to locate the design location. If this is a first time check in, this will set the Manage Design Directory for the design and it will be used in future check ins.
◦ Include Associated Design Data — This check box includes an associated design object for combined and Non-Separable Design Types. When the design type is standalone this feature is disabled.
◦ Primary Data — This section of the form displays the design objects that have been selected for check in.
The following Deliverable options can also be selected.
▪ BOM – Combo Box [New, No-Update, Remove] Default = No-Update
"New" creates a new BOM replacing the existing one.
"No-Update" does not create a new BOM leaving any existing BOM unchanged.
"Remove" removes the existing BOM and does not create a new BOM.
▪ Viewable – Check Box, Default = Unchecked
"Checked Box" generates a Viewable.
▪ Attributes – Combo Box [New, No-Update] Default = No-Update
"New" extracts new attributes replacing the existing ones.
"No-Update" does not extract new attributes leaving any existing ones alone.
▪ Attachments – Combo Box [New, No-Update, Remove] Default = No-Update
| If ECAD Check In is launched from checked in EPMDocument, then Default = No-Update. Otherwise, Default = New. |
"New" collects new attachments replacing the existing ones.
"No-Update" does not collect any new attachments leaving any existing ones unchanged.
"Remove" removes the old attachments and not collect any new attachments.
A selection pull-down is available to select a design object when there are more than one to choose from.
▪ Design Item – Pull Down List, Default = Blank
◦ Derived Data — This section displays the derived data associated with the design objects that have been selected for check in. A process action for each derived data set is available to select.
◦ Comment — Enter any comments you want to include with the design check in.
3. Once you have entered your data, click Apply.
A Progress Window displays with status information about each of the design objects. If there is a check in failure, it is noted in red with a message.
4. Once the check in status has been verified, click Check In Primary Data to proceed with the check in.
You can click View Summary to get a summary of the check in progress information. You can also click Cancel to stop the check in.
Progress Window Details
The Progress Window displays action status as it is being processed. The information varies depending on settings.
• Display only the list of deliverable actions that have been selected on the check in setup form with the action of “New” and “Remove”.
• Display an in-progress indicator, to show the user what step is being processed and or collected.
• Display a status at the completion of each of the deliverable steps.
• Display a corresponding color coded (Green, Yellow, Red) icon that represents the status.
Status Conditions
• BOM
◦ Created — The BOM has been created.
◦ Failed — The BOM failed to create.
◦ Created User Approved — The user selected to generate a BOM even when warnings have been identified (if this button can be turned on).
◦ User Aborted — The user selected do not generate in the BOM report page.
• Attachments
◦ Collected — The attachments listed for the selected CAD object have been identified and are included during check in.
◦ Failed — The attachments listed for the selected CAD object have not been identified and are not included during check in.
◦ Incomplete — Part of the attachment list was not found (If you have more than one attachment and only one is found).
• Attributes
◦ Extracted — The attributes or hook associated to the selected CAD object that collects properties or attributes was successful and are included during check in.
◦ Failed — The attributes or hook to collect properties or attributes has failed and are not included during check in.
• Viewable
◦ Created — A viewable has been generated and is included during check in.
◦ Failed — A viewable generation has failed and is not included during check in.