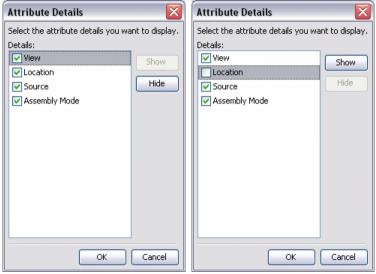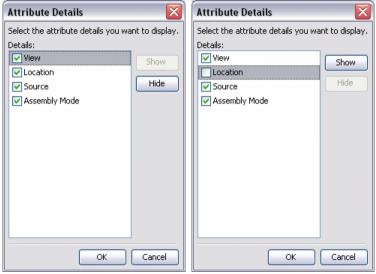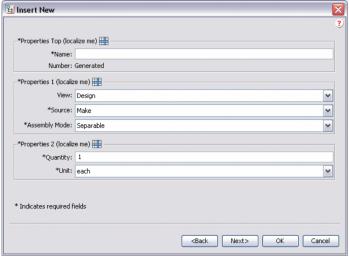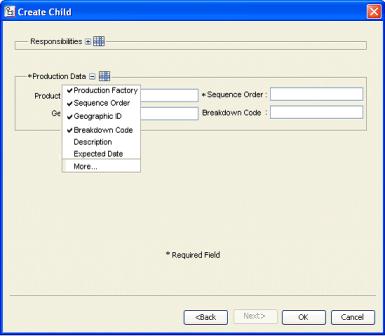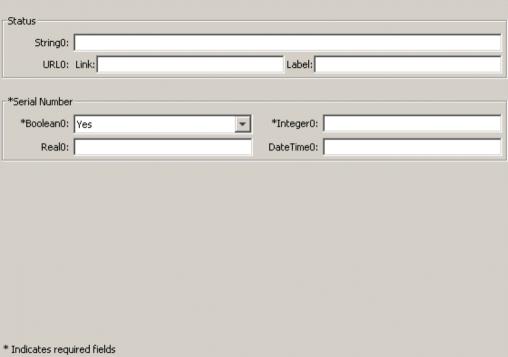Attributansichten innerhalb von Abschnittsüberschriften anpassen
Sie können die Anzeige von Attributen steuern, indem Sie das SectionHeading-Tag anpassen. Dieser Abschnitt enthält die folgenden Themen:
• Ansicht von Attributen in Gruppen anpassen
• Ansichtsgruppierungen erweitern/reduzieren
• Anzahl von anzuzeigenden Spalten anpassen
Ansicht von Attributen in Gruppen anpassen
Im SectionHeading-Element gibt es eine Klausel, die das Bearbeiten der Details einer Gruppe von Attributen ermöglicht. Mithilfe dieser Klausel können Sie ein bestimmtes Attribut aus Bereichen in der Ansicht anzeigen oder einblenden, z.B. den Assistenten zum Erstellen von Teilen, den Assistenten zum Einfügen eines vorhandenen Teils oder die Informationsregisterkarte.
Im folgenden Beispielcode wurden dem SectionHeading-Element der CreateChildPartTab2-Attributgruppe, die vom Assistenten zum Einfügen eines vorhandenen Teils verwendet wird, "allowAttrDetails=true"-Klauseln hinzugefügt.
Beispielcode:
<AttributeGroup id="ptc.wnc.exp.CreateChildPartTab2"
scrollable="true" displayMode="edit">
<SectionHeading allowAttrDetails="true">
<Label>
<Resource key="Properties Top"/>
</Label>
</SectionHeading>
<CellDefinition id="name">
<AttributeDefinition attributeId="name"/>
</CellDefinition>
<CellDefinition id="number">
<AttributeDefinition attributeId="number"
rendererClass="com.ptc.windchill.explorer.structureexplorer.render
er.component.PartNumberComponent"/>
</CellDefinition>
<SectionHeading allowAttrDetails="true">
<Label>
<Resource key="Properties 1"/>
</Label>
</SectionHeading>
<CellDefinition id="view">
<AttributeDefinition attributeId="view"
rendererClass="com.ptc.windchill.explorer.structureexplorer.render
er.component.ViewComponent"/>
</CellDefinition>
<CellDefinition id="folder">
<AttributeDefinition attributeId="folder"
rendererClass="com.ptc.windchill.explorer.structureexplorer.render
er.component.DefaultcontextFolderBrowserComponent"/>
</CellDefinition>
<CellDefinition id="source">
<AttributeDefinition attributeId="source"/>
</CellDefinition>
<CellDefinition id="partType">
<AttributeDefinition attributeId="partType"/>
</CellDefinition>
<SectionHeading allowAttrDetails="true">
<Label>
<Resource key="Properties 2"/>
</Label>
</SectionHeading>
<CellDefinition id="usedQuantityAmount">
<AttributeDefinition attributeId="usedQuantityAmount"/>
</CellDefinition>
<CellDefinition id="usedQuantityUnit">
<AttributeDefinition attributeId="usedQuantityUnit"/>
</CellDefinition>
<CellDefinition id="usedTraceCode">
<AttributeDefinition attributeId="usedTraceCode"/>
</CellDefinition>
<CellDefinition id="effPropagationStop">
<AttributeDefinition attributeId="effPropagationStop"/>
</CellDefinition>
<CellDefinition id="jobAuthorizationNumber">
<AttributeDefinition
attributeId="jobAuthorizationNumber"/>
<EnabledDependency inverted="false">
<Assembly assembly="wadm"/>
</EnabledDependency>
</CellDefinition>
<CellDefinition id="contractNumber">
<AttributeDefinition attributeId="contractNumber"/>
<EnabledDependency inverted="false">
<Assembly assembly="wadm"/>
</EnabledDependency>
</CellDefinition>
<CellDefinition id="phase">
<AttributeDefinition attributeId="phase"/>
<EnabledDependency inverted="false">
<Assembly assembly="wadm"/>
</EnabledDependency>
</CellDefinition>
</AttributeGroup>
Durch Hinzufügen der "allowAttrDetails=true"-Klauseln wird die folgende Ausgabe in der Benutzeroberfläche erstellt.
• Durch Hinzufügen einer SectionHeading wird das Feld um die Gruppe von Attributen herum erstellt, die auf die SectionHeading folgen.
• Die Label-Klausel der SectionHeading liefert den Text für das Feld.
• Mithilfe der allowAttrDetails="true"-Klausel kann das Detailsymbol nach der Beschriftung angezeigt werden, und es wird auch ein Popup-Menü für den Bereich ermöglicht.
Dies ist das Dialogfeld "Details", das angezeigt wird, nachdem Sie nach der Beschriftung auf das Symbol "Details" klicken. Der Benutzer kann einzelne Attribute ausblenden oder anzeigen, er kann jedoch die Reihenfolge der Attribute nicht ändern.
Der Benutzer kann beispielsweise festlegen, dass das Positionsattribut innerhalb des Abschnitts "Properties 1" angezeigt oder ausgeblendet werden soll. Dies wird jetzt als Einstellung für diesen Benutzer gespeichert und bleibt auch beim nächsten Laden des PSE erhalten.
Ansichtsgruppierungen erweitern/reduzieren
Wenn mehrere Gruppen auf einer Registerkarte oder in einem Schritt in einem Assistenten angezeigt werden, kann dies dazu führen, dass für die Inhalte des Rahmens ein Bildlauf ausgeführt wird. Dies kann für einen Benutzer ärgerlich sein, besonders dann, wenn er nur die Mindestanzahl von Attributen eingeben möchte. Sie können den Titel so anpassen, dass der Benutzer den angezeigten Satz von Attributen erweitern/reduzieren kann. Diese Einstellung wird von Sitzung zu Sitzung gespeichert.
Dies ist ein Beispiel dafür, wie die Benutzeroberfläche aussehen könnte. Die Gruppe "Zuständigkeiten" ist reduziert, sie kann daher über das Symbol + erweitert werden. Die Gruppe "Produktionsdaten" ist erweitert, sie kann daher über das Symbol - reduziert werden.
Beispielcode:
<AttributeGroup id="ptc.wnc.exp.CreateChild" displayMode="edit">
<SectionHeading id="ptc.wnc.exp.CreateChild.Responsibilities"
allowAttrDetails="true" allowCollapsable="true">
<Label>
<Resource key="responsibilitiesSectionLabel"/>
</Label>
</SectionHeading>
… cell definitions for the group here…
</AttributeGroup>
Anzahl von anzuzeigenden Spalten anpassen
Sie können die Anzahl von Spalten anpassen, die innerhalb des SectionHeading-Tags angezeigt werden sollen. Sie können Layouts wie im folgenden Beispiel erstellen.
Wenn Sie einen SectionHeading vor einer Gruppe von Attributen angeben, werden diese Attribute in einem Rand mit einem durch das <Label>-Tag angegebenen Titel eingeschlossen. Weitere Informationen zum <Label>-Tag finden Sie unter Ansicht von Attributen in Gruppen anpassen.
Wenn die numberOfColumns auf "1" festgelegt ist, wird eine einzige Spalte mit Attributen angezeigt; wenn sie auf "2" festgelegt ist, werden zwei Spalten mit Attributen angezeigt.
Im Beispielscreenshot oben ist URL0: ein einzelnes Attribut, das zwei Felder für die Eingabe aufweist. Beachten Sie, dass, wenn eines der Attribute in einem Abschnitt erforderlich ist, die Beschriftung am Rand auch als erforderlich markiert ist.
Beispielcode:
<AttributeGroup id="ptc.wnc.exp.CreatePartTab4"
scrollable="true" displayMode="edit">
<SectionHeading numberOfColumns="1">
<Label>
<Resource key="checkoutInfoStateLabel"/>
</Label>
</SectionHeading>
<CellDefinition id="String0">
<AttributeDefinition attributeId="IBA|String0"/>
</CellDefinition>
<CellDefinition id="URL0">
<AttributeDefinition attributeId="IBA|URL0"/>
</CellDefinition>
<SectionHeading numberOfColumns="2">
<Label>
<Resource key="serialNumberValueLabel"/>
</Label>
</SectionHeading>
<CellDefinition id="Boolean0">
<AttributeDefinition attributeId="IBA|Boolean0"
required="true"/>
</CellDefinition>
<CellDefinition id="Integer0">
<AttributeDefinition attributeId="IBA|Integer0"
required="true"/>
</CellDefinition>
<CellDefinition id="Real0">
<AttributeDefinition attributeId="IBA|Real0"/>
</CellDefinition>
<CellDefinition id="DateTime0">
<AttributeDefinition attributeId="IBA|DateTime0"/>
</CellDefinition>
</AttributeGroup>